El grabador DVR está especialmente diseñado para la seguridad y defensa mediante la grabación de vídeo digital. Incluye un sistema operativo LINUX el cual es más estable y junto a una codificación de vídeo H.264 y audio G711A ofrece una alta calidad de imagen y sonido. Incorpora tecnología TCP/IP para una más estable comunicación y tratamiento de los datos. Puede utilizarse de manera independiente o conectar a Internet para visualizar las imágenes. Ofrece multitud de usos como desde bancos, pequeños y medianos comercios, gasolineras,… o simplemente para uso en el hogar
Comprar CCTV
Puedes visitar nuestra tienda especializada CCTV para ver todos los grabadores, cámaras, cables, splitters,… necesarios para hacer la instalación. Si quieres adquirir todo lo necesario te indico algunos kits espero puedan servirte
Sistema grabación CCTV
Notas sobre instalación
- No instales sobre el DVR objetos muy pesados.
- No dejes caer ningún líquido o sólido que pueda introducirse dentro del grabador.
- Con el paso del tiempo limpia con una brocha y el DVR apagado los circuitos del polvo y suciedad
- No intentes desarmar o abrir el DVR por ti mismo sin consultar con el servicio técnico.
Entorno
- Utiliza el grabador DVR en un entorno entre 0ºC y 40ºC. Evita le den directamente los rayos del sol e instala el grabador alejado de fuentes de calor.
- No instales el producto en entornos sucios.
- Evita golpes o fuertes caídas del producto,
- Instala el grabador DVR en un lugar estable sin vibraciones.
- Instala el grabador en un lugar ventilado.
- Utiliza correctamente las conexiones de entrada y de salida.
Principales funciones sistema grabación CCTV
Visualización en tiempo real. A través de salida VGA o HDMI podrás ver las imágenes o grabaciones realizadas.
Almacenamiento. Realizando grabaciones sobre un disco duro interno puedes consultar en todo momento lo grabado.
Compresión de vídeo. La compresión de las imágenes se realiza en tiempo real sobre el disco duro para optimizar el tamaño utilizado.
Copia de seguridad. A través de la conexión SATA y USB (como un disco duro externo, memoria USB,…) podrás recuperar las imágenes captadas por el grabador.
Reproducción de vídeo. Permite visión en tiempo real, o recuperar las grabaciones de una fecha concreta
- Reproducción de varias cámaras.
- Zoom en una zona de la imagen.
Opciones en grabaciones: Visualización vídeo en tiempo real.
- Control movimiento PTZ (cámaras motorizadas)
- Grabaciones, comprobación de grabaciones y reproducción.
Acción en caso alarma: En caso detectar una alarma permite realizar una grabación, mensaje de voz, envío de email, o subida imágenes a servidor FTP.
Sistema de comunicación:
- Conexión RS485 con avisos de alarma y control PTZ.
- Interface RS232 con el cual puedes añadir un teclado y manejar como un ordenador a través del puerto serie.
- A través puerto RJ45 con todas sus funciones
Funciones adicionales permitidas:
- Control mediante ratón
- Funciones de copiar y pegar para una agilizar la configuración
Contenido del DVR CCTV
Verificar contenido grabador DVR
Al recibir el grabador DVR , comprueba el contenido. En primer lugar comprueba si hay alguna parte dañada durante el transporte. Abre el producto y retira los precintos comprobando la apariencia del grabador. Para finalizar abre el grabador y verifica las conexiones para instalar el disco duro y conexiones internas.
Parte frontal y trasera grabador DVR
El frontal del grabador y las conexiones traseras pueden variar según las especificaciones del modelo grabador. Verifica si el número de conexiones para cámaras CCTV coincide con el número solicitado.
La etiqueta aparece en la parte trasera es muy importante. No dañes o retires las etiquetas incluidas ya que incluyen información relevante como número de serie.
Como instalar disco duro en grabador DVR
La primera vez utilices el grabador es necesario instalar un disco duro SATA
Instala el grabador DVR teniendo precaución en los siguientes factores:
- Utiliza el DVR en entornos con temperaturas inferiores a 35ºC
- Deja el grabador DVR separado unos 15 cm para tener una ventilación
- Instala el grabador DVR en su posición normal
- Si instalas varios productos eléctricos, toma las medidas necesarias para evitar una sobrecarga eléctrica
Conexiones de vídeo y audio grabador DVR
Entradas de vídeo
La entrada de vídeo es a través un puerto BNC. Se tata una señal PAL/NTSC BNC(1.0VP-P,75Ω).
La señal de vídeo debe ser de acuerdo con el estándar para evitar interferencias. Debes apreciar imágenes caras con colores naturales ajustando el brillo y contraste.
Obtener una señal de vídeo estable
La cámara debe instalarse en un lugar apropiado evitando luz en el fondo, y baja iluminación para tener una buena calidad de imagen. La cámara obtiene la alimentación a través del grabador DVR, por lo que debe conectarse el grabador de una manera estable en cuanto a suministro eléctrico y toma de tierra.
La transmisión de vídeo se realiza mediante un cable coaxial según la longitud necesites. Si la distancia es muy alejada debes utilizar un cable calidad para evitar pérdidas de señal. Debes evitar el cable de señal cerca de interferencias electro magnéticas y emisiones de otros equipos que puedan causar problemas en la señal, teniendo especialmente precaución de lineas de tensión.
El cable de señal debe ser firme y bien conectado para evitar una baja calidad de señal y oxidaciones en los conectores.
Salida de vídeo
La salida de vídeo está separada entre PAL/NTSC BNC(1.0VP-P,75Ω) y VGA, la cual puedes seleccionar durante la configuración.
Al cambiar desde una reproducción de pantalla a ordenador debes tener en cuenta:
- No dejes conectado durante un largo periodo de tiempo
- Realiza una des magnetización de manera periódica
- Mantén alejado de interferencias electro magnéticas
Entrada vídeo SDI
Solo modelos compatibles SDI permiten visualización en 1080P
Entrada de audio
Conexión de audio se realiza mediante un puerto BNC. La impedancia de entrada es alta, por lo que debe ajustarse el nivel de entrada. La linea de entrada audio debe ser estable y firme para evitar interferencias electro magnéticas, evitar malas conexiones y conectores oxidados. Debes tener especialmente precaución con lineas de tensión.
Salida de audio
Normalmente la salida de audio del grabador DVR es superior a 200mv 1KΩ(BNC) la cual puedes conectar a un auricular de baja impedancia o un altavoz u otro sistema de reproducción a través de un amplificador.
Si el altavoz no puede emitir un sonido de manera clara puedes tener en cuenta los siguientes factores:
- Ajusta el tono desde el DVR
- Ajusta el nivel del volumen desde el altavoz
- Utiliza altavoces de madera para reducir este efecto
Entrada y salida conexiones de alarma en grabador CCTV
Antes de realizar estas conexiones ten en cuenta los siguientes factores:
*Nota: Algunos modelos de grabadores no disponen entrada/salida de alarma.
Entrada alarma
A. Entrada de alarma está conectada a tierra.
B. Entrada de alarma será el voltaje de la señal.
C. Cuando se conecta la alarma a 2 o más DVRs u otros productos debe ser aislada por un relé
Salida alarma
La salida de alarma no puede conectarse a una linea alta tensión (no más de 1 A). Al realizar la salida puede utilizarse un relé de la potencia deseada.
Conexiones controlador PTZ
- La conexión a tierra del controlador PTZ y del DVR deben ser la misma, ya que de lo contrario se producirá un error en el control PTZ. Se recomienda un cable pareado blindado.
- Evita entradas de alta tensión realizando la instalación adecuada. Ten precaución con rayos.
- En la línea de salida conecta una resistencia de 120Ω en paralelo para mejorar la calidad de señal
- La línea 485 AB del DVR no puede conectarse con otras líneas de salida 485 en otros equipo en paralelo.
- El voltaje entre la linea AB y el decodificador debe ser menor de 5V.
Línea tierra frontal
Una incorrecta toma de tierra puede dañar el equipo.
Linea entrada alarma
La salida alarma del DVR está continuamente abierta.
Esquema conexiones alarma
1: Entrada alarma (1,2,3,4)
2 Toma de tierra
- RS232
4 RS485
5 Entrada alarma (5,6,7,8)
6 Toma tierra
7 Salida alarma
Esquema 16 conexiones de alarma externas
G Tierra
R,T : Puerto RS232
A,B: Comunicación 485, el cual está conectado con el sistema grabador de control como por ejemplo un decodificador
Especificaciones entrada alarma
- 8 Canales entrada alarma. Sin limite entrada alarma
- La toma de tierra y el puerto COM están en paralelo (el sensor de alarma necesita alimentación externa)
- La tierra de la alarma y el DVR debe ser compartida.
- El puerto NC del sensor alarma debe conectarse con el puerto entrada alarma del DVR.
- La toma tierra de la fuente de alimentación y lel sensor de alarma deben compartirse con un alimentador externo.
Especificaciones puerto salida alarma
- 2 Canales salida alarma. Existe un suministro de alimentación mientras utilices el equipo
- Utiliza un relé para evitar sobrecargas de tensión que puedan dañar el equipo.
Conexiones cámara motorizada
- Conecta las lineas de la cámara domo en las conexiones 485
2.Conecta la linea de vídeo con la entrada vídeo del DVR.
3.Conecta la alimentación de la cámara
Funcionamiento grabador CCTV
Como encender grabador CCTV
Conecta la alimentación y enciende el equipo. El indicador de la fuente alimentación iluminado quiere indica está conectado a la red eléctrica. Tras iniciar escucharás un pitido.
La configuración por defecto del grabador permite varias ventanas. Aparecerá la sin visualización de vídeo automáticamente la luz de vídeo del canal correspondiente se iluminará señalando está funcionando con normalidad.
Notas:
- Comprueba la alimentación corresponde con el correcto modelo del grabador.
- El cargador necesita utilizar : 220V ±10% / 50Hz. Es aconsejable utilizar un sistema de baterías SAIS UPS para evitar cortes eléctricos.
Como apagar grabador CCTV
Existen dos métodos para apaga el DVR. Accediendo a Menú y seleccionando la opción Apagado o pulsando el botón de encendido en el grabador.
- Auto encendido tras corte eléctrico. Si el DVR se apaga de manera inesperada permite en la mayoría de los casos guardar las grabaciones y continuar el proceso estaba realizando antes del corte eléctrico.
- Cambiar disco duro. Antes de cambiar o instalar el disco duro interno es necesario apagar el DVR.
- Cambiar la batería. Antes de reemplazar la batería del grabador DVR, debes guardar la configuración. El sistema debe comprobarse de manera frecuente, ya que si la hora o fecha no es correcta y se retrasa puede ser debido a un nivel de baja batería. Recomendamos cambiar la batería cada año y utilizar el mismo tipo de batería incluida.
Nota: La configuración realizada en el DVR debe guardarse antes de quitar la batería, ya que al retirar la batería toda la configuración se borrará.
Acceder al sistema grabador CCTV
Al iniciar el grabador DVR ,el usuario debe introducir contraseña de acceso para poder operar con él. Existen tres nombres de usuario con diferentes privilegios siendo admin el usuario con mayores privilegios de acceso. Cada nombre de usuario debe acceder sin indicar una contraseña de acceso:
- admin Usuario administrador
- guest Usuario invitado
- default Usuario por defecto
Protección contraseña: Si la contraseña se introduce errónea tres veces se activará la alarma. Si continua y se introduce 5 veces de manera incorrecta la cuenta se bloqueará solo pudiendo acceder pasado una hora o haciendo un reinicio.
Por seguridad en el sistema recomendamos modificar la contraseña por una más segura después de un primer acceso
Vista previa grabador CCTV
Haz clic en el botón derecho del ratón para elegir entre las diferentes ventanas. En cada canal aparecerá: fecha, hora, y nombre del canal. Junto a esta información un icono mostrará el estado del canal:
Menú acceso directo
En el modo de vista previa puedes hacer clic con el botón derecho del ratón para mostrar un acceso directo a algunas opciones frecuentes del grabador. Las opciones permite son : main menu, record mode, playback, PTZ control, High Speed PTZ, Alarm Output, color Setting, Output adjust, Logout, view mode shift ,spot.
*Solo la gama 6000 permite función Spot
Comparando el modo entre señal analógica y digital, observarás el modo digital no tiene función de configuración.
Menú principal grabador CCTV
Al entrar en el sistema se mostrará la siguiente imagen:
Reproducción grabaciones CCTV
Existen dos métodos para reproducir las grabaciones del disco duro:
- Desde accesos directos con el botón ratón
- Menú principal >Record->Playback
Nota: El disco duro que permita grabar los ficheros debe estar configurado en modo lectura -grabación
- Control de reproducción
- Hora grabación
- Buscar ficheros
- Ficheros localizados
- Información del fichero
Listado de ficheros: Comprueba los ficheros mostrados de acuerdo a los criterios de búsqueda.
Información del fichero: Puedes echar un vistazo a la información del fichero localizado
Control de reproducción: Puedes ver la siguiente tabla con el significado cada botón
Para reproducir fotograma a fotograma la reproducción debe estar pausada en primer lugar.
Reproducción exacta: Introduce hora ,minuto y segundo en la columna y haz clic en el botón reproducción . El sistema reproducirá las imágenes de acuerdo con la hora indicada.
Zoom localizado: Al visualizar una única ventana puedes arrastrar el ratón para seleccionar una sección de la imagen y con el botón izquierdo del razón hacer zoom. Pulsa el botón derecho para salir
Nota: Cuando visualices en la máxima resolución del canal se mostrará una X en color rojo
Control de grabaciones
Comprueba si aparece un circulo vacio indicando no está grabando o un circulo relleno indica si está en modo grabación activado.
Puedes acceder mediante el acceso directo en Menú principal -> Grabación -> Configuración grabaciones para entrar en el siguiente control.
- Schedule. Grabación de acuerdo a una agenda establecida.
- Manual. Haz clic en el botón del canal indicado para grabar en cualquier momento manualmente.
- Stop. Haz clic en el botón para detener la grabación en cualquiera las formas anteriores
Salida de alarma en grabador DVR
Ten en cuenta un circulo vacío quiere decir no está en modo alarma y un circulo relleno se encuentra en modo alarma.
Puedes acceder mediante el acceso directo en Menú Principal -> Funciones alarma -> Salida alarma para acceder a la siguiente configuración.
*Nota: T series no incluye salida de alarma
- Configuration. La alarma se activa de acuerdo a la configuración.
- Manual. La alarma no se activará en ningún estado
- Stop. Haz clic en el botón para detener la alarma en cualquier estado
Control PTZ para cámaras motorizadas
*T series no incluye función PTZ
*Control PTZ es ligeramente diferente entre acceso analógico y digital.
Modo digital: El dispositivo remoto debe conectarse mediante protocolo PTZ.
Modo analógico: Solo permite acceder cuando el dispositivo está conectado y el protocolo PTZ está correctamente configurado.
El funcionamiento es como se indica a continuación. Las funciones que incluye son PTZ, pasos, zoom, enfoque, iris…..
Notas:
- Líneas A(B) del decodificador se conectan con las líneas del DVR A(B)line.
- Clic Menú principal -> Configuración de sistema -> PTZ Configuración para establecer los parámetros PTZ.
- Las funciones PTZ se determinan por el protocolo PTZ.
Estas funciones solo están disponibles en cámaras que incluyen esta característica:
- Speed. Configura el ángulo de rotación con cada pulsación (rango 1-8)
- Zoom. Pulsa sobre – o + para ajustar el zoom de la cámara
- Focus. Pulsa sobre + o – para ajustar el enfoque de la cámara
- Iris. Pulsa sobre + o – para ajustar el enfoque de la cámara
- Hide. Oculta control tras pulsar en el botón
- Controles de dirección. Mediante las flechas si la cámara permite funciones motorizadas puedes orientar el objetivo a la zona deseada.
- PTZ alta velocidad: Desde pantalla completa puedes pulsar botón izquierdo del ratón y en cámaras PTZ controlar la orientación.
- Set. Guarda configuración realizada
- Page switch. Cambia entre diferentes páginas.
Guardar posición en la configuración (Preset)
Establece una posición para la cámara para situarse en esta posición más tarde cuando se requiera. Esta función solo puede realizarse en cámaras motorizadas.
En primer lugar establece una posición como se indica:
- Desde imagen 3.10, haz clic en las flechas de dirección para situar en el punto deseado. Haz clic en el botón configuración para acceder a imagen 3.11.
- Haz clic en botón Preset e introduce los valores en blanco.
- Guarda los cambios y vuelve a imagen 3.10 para completar la configuración.
Para borrar una posición selecciona el número de posición preset y pulsa en el botón «Remove«.
Ir a posición Preset previamente memorizada
Desde imagen 3.10, haz clic en «Page Shift» para acceder al control PTZ como aparece en imagen 3.12. En el cuadro blanco introduce el número de posición y haz clic en botón Preset para la cámara se sitúe en la posición previamente memorizada
Movimiento crucero entre dos puntos
Se pueden definir dos posiciones y que la cámara realice un movimiento entre ellos.
Configuración movimiento crucero entre dos puntos
- Como aparece en imagen 3.10 sitúa la cámara mediante los controles PTZ en una posición deseada. Accede a configuración como en imagen 3.13.
- Desde la configuración de crucero escribe los valores apropiados y pulsa sobre botón «Add Preset Points» para añadir un nuevo punto a la configuración.
- Puedes repetir paso 1, y 2 las veces necesites para asignar los puntos necesarios.
Borrar posición preset: Introduce el número de valor en el cuadro blanco y pulsa sobre botón «Remove Preset»
Borrar línea movimiento:Escribe el número de la línea movimiento para eliminar esta trayectoria creada.
Ir a movimiento de trayectoria entre puntos
Desde imagen 3.10, haz clic en botón «Page Shift» para entrar en configuración PTZ como aparece en imagen 3.12. Escribe el número de crucero en el cuadro en blanco y haz clic en «Cruise between Points» para comenzar movimiento PTZ entre los puntos previamente almacenados. Pulsa Stop para finalizar el movimiento.
Movimiento Escáner
El movimiento PTZ también puede realizarse repetidamente en las líneas establecidas.
Pasos configuración movimiento escaner
- Como aparece en imagen 3.10, haz clic en botón configuración para entrar en imagen 3.14
- Haz clic en botón Scan e introduce valor apropiado en cuadro blanco.
- Haz clic en botón inicio para acceder a imagen 3.10 desde donde puedes configurar los valores de zoom. Enfoque, apertura,… haz clic en botón Setup para regresar a imagen 3.14
- Haz clic en botón Finalizar para concluir la configuración. Clic botón derecho del ratón para salir.
Para activar movimiento escáner: Sobre imagen 3.10 haz clic en botón Page Shift para entrar en configuración PTZ como aparece en imagen 3.12. Escribe el número de movimiento escáner para comenzar el movimiento. Para finalizar pulsa el botón Stop
Limite movimiento escáner
Establece un movimiento llamado escáner para que se repita según necesites. Para configuración limite movimiento escáner, establece un periodo de un movimiento escáner de la siguiente forma:
- Sobre imagen 3.10, haz clic en las flechas de movimiento PTZ para ajustar la posición. Haz clic en botón configuración para entrar en imagen 3.15 y selecciona límite final. Regresa a imagen 3.10
- Selecciona con las flechas PTZ el segundo punto y entra en configuración como aparece en imagen 3.15. Regresa a imagen 3.10
- Completa de esta forma la posición izquierda y derecha
Nota: Cuando el movimiento escáner se encuentra en una línea horizontal, el movimiento se realizará de izquierda a derecha y luego de manera inversa.
Para activar movimiento límite escáner
Sobre imagen 3.10, pulsa en Page Shift para entrar en la configuración PTZ como se muestra en imagen 3.12. Escribe el número de movimiento escáner y haz clic en botón Scan para comenzar el movimiento.
Otras funciones movimiento PTZ CCTV
Movimiento escaner horizontal
Haz clic en el botón rotación horizontal para comenzar un movimiento relativo horizontal sobre la posición de la cámara. Para detener el movimiento pulsa el botón Stop.
Rotación
Haz clic en el botón rotación horizontal para girar al rededor.
Reset
Configuración PTZ se reiniciará, estableciendo todos los valores en 0.
Page Shift
Sobre imagen 3.12, haz clic en Page Shift para mostrar la imagen 3.16, de configuración auxiliar en el grabador DVR .
Intuitive Auxiliary Operation: Selecciona un equipo auxiliar pulsando Open o Close para activar o no.
Auxiliary Number: Corresponde al dispositivo auxiliar PTZ.
Page Shift. Sobre imagen 3.16 selecciona el botón para acceder a la imagen 3.17 de PTZ menú principal.
Configuración de color
La configuración solo puede realizarse en modelos Hibridos (HVR) y full analógicos (DVR) y únicamente sobre el canal seleccionado.
Configura los parámetros de imagen en el canal seleccionado. Puedes acceder mediante menú acceso directo. Los parámetros de imagen incluyen: tonalidad, brillo, contraste, saturación, pudiendo configurar diferentes parámetros en diferentes franjas horarias.
Ajustes de salida
*Modelo híbrido mostrará un margen vertical y horizontal mientras no esté en modo full digital.
Ajusta los parámetros de salida TV. Puedes acceder a la configuración desde Menú principal -> Herramientas ajuste -> Ajustes de salida
El margen negro vertical y horizontal aparece por el ajuste en modo híbrido de un canal analógico.
Salir grabador DVR
Logout, permite salir del sistema o reiniciar. Puedes acceder a esta configuración desde el menú principal.
- Logout: Sale del menú solicitando contraseña para próximo acceso.
- Shut down: Apaga el sistema cortando suministro eléctrico tras tres segundos
- Reboot: Cierra el sistema y vuelve a iniciar
*Nota: Grabadores serie T no disponen función apagado
Configurar número de canales
Puede mostrar vista previa de 1,4,8,9,16 ventanas de acuerdo a la configuración y al número de cámaras permita el grabador
Menú principal CCTV
Dispones un sistema de navegación para utilizar las diferentes funciones del grabador CCRV
System configuration
General configuration: Configura parámetros como hora, formato fecha, acción en caso llenarse disco duro, formato de vídeo, salida video, horario verano,..
Encode configuration: Establece información adicional sobre parámetros codificación como número fotogramas por segundo, codificación, calidad imagen, y activar/desactivar audio. Nota:Solo modelos Híbridos u FULL analógicos permite esta configuración.
Network configuration. Realiza configuración básica parámetros de red, DHCP, DNS,..
NetService. Configuración parámetros PPPOE、NTP、Email、IP、DDNS
GUI display. Configura título canal, vista previa, transparencia, carpeta título.. Nota:Solo en un canal analógico puede configurarse nombre del canal, zona a cubrir, fecha, hora…
PTZ configuration. Configura en canal protocolo PTZ, comunicación baudios,.. Nota:Modelo híbrido permite configuración PTZ. Series T no tiene esta función.
RS485 Device. Configura comunicación por puerto, respecto baudios, bit de parada, comprobación…
Serial port Configuration (RS232). Configura función puerto serie. Baudios, bit de parada, comprobación… Nota:Series T no tienen esta función
Tour. Configura modo patrulla e intervalo de tiempo entre diferentes imágenes.
Spot. Configura modo movimiento e intervalo de tiempo. Nota:Solo algunas versiones de la gama 6000 permiten esta función.
Digital. Configura el modo de canal, comprueba el modo verificación y configura canal digital. Nota:Solo HVR y 6000 permiten esta función
Management tools
Hard disk management. Realiza configuraciones relacionadas con permisos de lectura / escritura del disco duro, grabación cíclica…
User management. Modifica nombre de usuario, contraseñas, añade o borra nuevos usuarios
Online user. Rompe la conexión con el usuario actual bloqueando la cuenta hasta que inicie de nuevo.
Online user. Rompe la conexión con el usuario actual, bloqueando la cuenta hasta que inicie de nuevo.
Output adjust. Ajuste vertical, horizontal, bloquea margenes verticales u horizontales. Nota:Solo canales analógicos tienen un margen vertical y horizontal
Automatic maintenance. Configura un reinicio automático y borrado automático de ficheros.
Restore. Restaura configuración general, codificación, configuración de grabación, alarma,….
Upgrade. Realiza una actualización mediante un almacenamiento externo como USB
Device Info. Muestra información del hardware.
Import/Export. Guarda o recupera la configuración o historial del grabador en un almacenamiento externo como USB
System information
Hard disk information. Muestra capacidad del disco duro y tiempo de grabación.
BPS. Información codificación vídeo
Log information. Borra toda la información del historial acceso al grabador
Edition information. Muestra información de edición
Shut down. Salir de registro, apagar o reiniciar. Nota:Series T no tienen función apagado
Como hacer grabaciones en DVR CCTV
Realiza operaciones relacionadas con la grabación incluyendo grabación, reproducción, copia seguridad, captura de imágenes (solo modelos híbridos y full analógicos)
Hacer configuración grabación CCTV
Realiza la configuración de parámetros en sistema grabación. El grabador permite una grabación continua durante 24 horas en la configuración inicial. Puedes acceder a Menú principal -> Grabaciones -> Configuración grabaciones para realiza la configuración
Nota: Para realizar esta función necesitas tener instalado un disco duro
Channel. Selecciona el canal correspondiente sobre el cual se va a realizar la configuración. Selecciona todos los canales para realizar la acción sobre todos ellos.
Redundancy. Selecciona esta opción para realizar la grabación sobre dos discos duros. Al seleccionar esta función comprueba tengas dos discos duros instalados donde uno estará configurado como lectura-escritura y otro como redundante..
Length. Configura la longitud de cada fichero grabado. Siendo 60 minutos la duración por defecto
Pre-Record. Realiza una grabación entre 1-30 segundos antes de la acción. (El valor de tiempo será decidido según el stream seleccionado)
Record mode. Establece el modo de grabación entre por agenda, manual o detenido.
- Schedule: Realiza grabaciones de acuerdo a la agenda establecida.
- Manual: Haz clic en esta función para grabar manualmente cuando el operador lo seleccione.
- Stop: Detiene la grabación en el canal o canales indicados independientemente del estado se encuentren.
Period. Configura el horario en el cual realizar las grabaciones.
Record type. Establece el tipo de grabación entre regular, por detección o alarma.
- Regular: Realiza una grabación en el horario indicado. El tipo de fichero será “R”
- Detect: Se activa por una detección de movimiento, máscara en cámara o pérdida de señal vídeo. Cuando se active una de estas alarmas se realizará una grabación con el formato de fichero “M”
- Alarm: Al activarse una señal de alarma externa se realizará una grabación por detección con el formato de fichero A
Copia de seguridad grabaciones CCTV
Puedes hacer copia de seguridad de los ficheros de vídeo en un almacenamiento externo a través de esta configuración
Detect. Verifica el almacenamiento conectado al grabador DVR.
Backup. Clic en este botón para iniciar el proceso de hacer la copia seguridad en el cuadro que aparecerá. Debes seleccionar el fichero de acuerdo al tipo, canal y horario
Remove: Borra la información introducida
Add: Busca ficheros de acuerdo a los parámetros indicados.
Backup format: Configura el formato de la copia seguridad que según necesites puedes seleccionar H.264
Start/pause: Haz clic en el botón para comenzar la el proceso o detenerlo. Nota:Durante se realiza el proceso puedes salir para hacer otras funciones.
Burning. El fichero será eliminado una vez realizada la copia.
Erase. Elimina el fichero seleccionado.
Stop. Detiene el proceso de copia seguridad
Almacenamiento capturas imágenes
En este capitulo trataremos como hacer la configuración de capturas para diferentes canales. La primera vez se permite hacer capturas durante las 24 horas de manera continua. Para modificar estos parámetros accede a Menú Principal -> Grabación -> Configuración almacenamiento capturas
Channel: Selecciona el canal sobre el cual realizar la configuración o selecciona todos los canales.
PreSnap. Indica el número de imágenes antes de la grabación, por defecto son 5 imágenes.
Record. Establece el modo grabación entre «Schedule» , “Manual” y “Stop”
- Schedule: Realiza capturas de imágenes de acuerdo al tipo de grabación (regular y alarma) en el periodo indicado.
- Manual:No importa el estado del canal, una vez se active el botón manual realizará grabaciones en dichos canales.
- Stop: Independientemente del estado del canal, una vez se pulse Stop se detendrá las capturas en dichos canales.
Period. Establece el horario de capturas imágenes.
Type. Dispones tres tipos diferentes: regular, detección y alarma.
- Regular: Capturas en el periodo establecido.
- Detect: Capturas en el periodo establecido cuando detecte un movimiento, pérdida de vídeo,…
- Alarm: Capturas cuando se active la alarma en el periodo indicado.
Funciones de alarma en grabador CCTV
Funciones de alarma incluye opciones como: detección movimiento, perdida de vídeo, entrada de alarma…
Configurar detección movimiento grabador DVR
Cuando el sistema detecta un movimiento mayor de la sensibilidad configurada y la configuración de alarma está activada se activará esta función
Nota: Pulsar sobre «Advanced» botón tiene la misma función que pulsar botón derecho.
La función detección de movimiento es diferente en modelos Híbridos y Full-Digital. En modelos digital no solo puedes activar la detección de movimiento de manera local, sino además puedes activarla en dispositivos remotos. Cuando el dispositivo remoto detecte el movimiento desde el grabador local comenzará la grabación. En modelos híbridos solo puedes activar la detección movimiento de dispositivos locales.
Channel: Selecciona el canal para realizar detección movimiento.
Enable. Activa la función al aparecer el cuadro negro ■.
Sensibilidad: Elige un nivel de sensibilidad para activar la detección de movimiento con valores desde “Lo más bajo” hasta “La mayor sensibilidad»
Nota: Solo puede realizarse la detección de movimiento en modo híbrido o full analógico y solo en el canal y zona seleccionada.
Región. Establece el área sobre la cual actuará la detección de movimiento. La imagen está dividida en zonas PAL22X18. El bloque color rojo quiere decir la zona donde actuará la detección. Mientras que el bloque en color blanco la zona donde no actuará. Puedes seleccionar la zona de la imagen quieres defender como en el siguiente ejemplo.
Nota: La detección de movimiento en modo híbrido / full analógico tienen esta función ,pero solo en modo analógico puedes establecer una región.
Agenda activación detección movimiento
Periodo: Puedes configurar la detección de movimiento solo actúe en un periodo de tiempo. Permite seleccionar días de la semana y horarios cuando se activará la detección.
Acciones a realizar en caso en caso detección movimiento
Intervalo: Solo una alarma puede activarse en este intervalo si se detectan varias simultáneas.
Alarm output. Configura el equipo externo se activará al ocurrir una detección de alarma.
Delay. Retraso de unos segundo después de activarse tras una alarma. Permite rango 10-300 segundos
Record channel. Selecciona el canal de grabación, también permite seleccionar varios canales a la vez.
Tour. Significa el canal elegido es una ventana con movimiento patrulla. Puedes realizar la configuración desde Menú principal->Sistema->Tour
PTZ Activation: Configura un movimiento de la cámara PTZ al detectar una alarma.
*Modo híbrido, la acción movimiento PTZ está unida a la información del canal analógico. Mientras que en modo digital el movimiento PTZ esa unido a la información del dispositivo remoto PTZ
Nota:La unión PTZ, necesita realizarse desde el acceso en el menú Control PTZ para fijar los puntos crucero, movimiento entre puntos, tiempo,…
Delay. Al ocurrir una alarma, se producirá un retraso de esta valor (10-300 segundos)
Show message. Muestra mensaje de alarma en la pantalla principal.
Send EMAIL. El cuadro negro ■ quiere decir enviará un mensaje de email cuando se active la alarma-
Nota: Configura previamente los datos de email envío desde Netservice
FTP upload. Imágenes y vídeo del canal seleccionado se subirán al servidor FTP en caso de alarma
Nota:FTP configuración debe hacerse previamente desde Netservice
Buzz. Al ocurrir una alarma sonará el altavoz interno.
Vídeo cegador
Cuando las imágenes mostradas se ven influenciadas por un entorno como muchos brillos la detección de movimiento puede verse influenciada.
De igual forma que en la detección de movimiento la configuración es diferente según utilices modelo Hibrido y Full digital.
- Modo digital: No solo puedes activar la función de video cegador en modo local sino también en dispositivos remotos. Cuando el dispositivo remoto tenga un video cegador en el grabador se activará la alarma de grabación
- Modo hibrido: Solo puedes activar la función perdida de vídeo en modo local
Nota: Botón «Advanced» tiene la misma función que botón derecho del ratón
Pérdida señal vídeo
Cuando el grabador no puede obtener la señal del vídeo de un canal la alarma poder pérdida de señal se activará pudiendo crear una acción.
De igual forma que la detección de movimiento la pérdida de señal de vídeo es diferente en modo hibrido y modo Full Digital
- En modo digital puedes detectar la señal de cámaras en modo local y de dispositivos remotos conectados. Al ocurrir una alarma por pérdida de señal el grabador puede hacer una acción
- En modo híbrido solo puede detectar pérdida de señal de dispositivos locales
Nota: Botón «Advanced» tiene la misma función que botón derecho del ratón
Entrada de alarma
Cuando el equipo recibe una señal externa de alarma y la función de alarma está activada puedes gestionarlo desde esta configuración
La configuración entrada de alarma es la misma en modo híbrido y modo full-digital. Al configurarse en modo normal solo necesitas conectar el sensor de alarma en la entrada de alarma y la información del sensor será recibida por el grabador.
Alarma por situación anormal en sistema CCTV
El software analiza el hardware del equipo y cuando una situación anormal ocurre emitirá un aviso de alarma como un mensaje de texto o un sonido del altavoz.
Event Type: Selecciona tipo de situación con el cual se activará la alarma: No Disk, Disk Error, Disk No Space, Net Disconneection, IP Conflict
Enable: Activa el aviso por una situación fuera de lo normal.
Show message. Mostrará un mensaje de texto en la pantalla principal.
Buzzer. Un sonido largo “di” sonará al ocurrir la alarma.
Análisis inteligente CCTV
Nota: Solo algunos modelos de grabadores disponen esta función.
Analizará el vídeo por el grabador y si detecta un objeto de acuerdo a los algoritmos en la imagen permitirá realizar una acción.
Solo el primer canal en modo analógico y modo híbrido permiten esta función. Si se activa esta función la opción de “Vídeo cegador” se desactivará.
Channel No.: Solo permitirá 1er canal con una resolución máxima de 1080p en modo analógico (DVR) y modo híbrido (HVR)
Enable. Marca la casilla para activar la función de análisis de vídeo y poder seguir con la configuración
Algorithm rule. En el cuadro desplegable permite seleccionar el algoritmo de detección.
Rule. En función el algoritmo seleccionado las funciones de configuración serán diferentes.
Dispones 3 tipos de algoritmos diferentes: Perimeter alert (cordon), Item care, Video Diagnosis.
Algoritmo Perimeter alert (cordon)
- Show traces. Marca esta opción para al activarse una alarma aparezca un cuadro rojo alrededor del objeto.
- Sensitivity. Basada en la sensibilidad de detección permite tres valores de detección: Alto, Medio y bajo en el desplegable.
- Minimum image distance. Distancia mínima imagen con un rango entre 0 a 30 %,siendo el más sensible la menor distancia a la imagen.
- Alert way. Dispones 2 tipos: “Cordon” y “Warning area”.
- Cordon: Permite configurar 3 direcciones prohibidas: bidireccional (de arriba abajo y de izquierda a derecha). Si la imagen está inclinada ya sea en movimiento horizontal o vertical se puede activar la alarma.
- Warning area: Permite tres tipos de direcciones prohibidas: bidireccional como “Cordon” y además entrar salir. Cuando el objeto se mueva en la zona establecida se activará la alarma.
- Rules y haz clic sobre setting. Para acceder a la configuración, permitiendo hacer clic con el botón derecho del ratón añadir 2 o más punto y conectarlos entre ellos creando una zona regular o irregular. Un cuadro con las direcciones prohibidas aparecerá en la pantalla, debiendo elegir una de las direcciones y pulsando sobre Si para finalizar la configuración
Algoritmo Items care: (Cuidado artículos)
- Show traces. Marca la casilla para mostrar un cuadro rojo alrededor del objeto detectado en movimiento.
- Sensitivity , permite ajustar la sensibilidad detección en tres valores entre Alto, Medio, Bajo del desplegable.
- Minimum image distance. Distancia mínima imagen con un rango entre 0 a 30 %,donde es más sensible en corta distancias.
- Alert way: Dispones tres tipos de alertas: Items stranded (artículos sujetos)、 Items stolen (artículos robados)、Illegal parking (aparcamiento prohibido).
- Artículos sujetos: Aquellos artículos que aparezcan en el área de detección con una distancia mínima.
- Artículos robados: Objetos que desaparezcan del área vigilada siendo definido su tamaño y posición previamente.
- Aparcamiento prohibido: Funciona de similar forma a artículos sujetos
- Rules y haz clic sobre setting, para entrar en la página de configuración y añadir diferentes puntos que se conecten entre sí para crear una forma irregular. Pulsa botón derecho del ratón y clic en Si para guardar la configuración realizada.
Algoritmo Video Diagnosis
- Sensitivity , basado en diferentes algoritmos permite tres diferentes niveles Alto, Bajo y Medio que puedes seleccionar el desplegable .
- Detection type: Dispones 9 tipos de diferentes tipos detección, Anormal detección brillo, Detección nitidez, Detección ruido, Desviación color, Congelación imagen, Cambio detección escena, Detección interferencias antropogénicas, Detección huida.
Ejemplo. Análisis de vídeo siguiendo las reglas de algoritmo PEA, donde la regla de detección es un cordón prohibido en una unida dirección. De forma que cuando un objeto cruce la línea en una dirección se active la alarma
Configuración del sistema
Permite configurar parámetros del sistema como General, Encode(bajo híbrido / full analógico), Network, Net service、GUI display、PTZ configure/RS485 device、RS232、Tour setup、Spot and digital
Configuración general
- System time. Establece fecha y hora del sistema
- Date format. Selecciona formato de fecha entre Año-Mes-Día, Mes-Día-Año, o el habitual en España Día-Mes-Año.
- Date Separator. Selecciona el carácter separador en la fecha.
- Time Format. Elige entre formato 24 horas o 12 horas.
- Language. Selecciona entre 29 idiomas incluido Español y además Árabe, Checo, Inglés, Finlandés, Griego, Indonesio, Italiano, Japonés, Portugués, Ruso, Tailandés, T-chino, S-Chino, Tunecino, Brasileño, Búlgaro, Persa, Francés , Alemán, Hebreo, Húngaro, Polaco, Rumano, Español, Sueco, Vietnamita
- HDD full: Permite dos opciones diferentes:
- Stop record: Detiene grabación cuando el disco duro está lleno.
- Overwrite: Borra las grabaciones más antiguas para seguir grabando cuando el disco duro está lleno.
- DVR No. Solo disponible al utilizarse mediante un mando distancia y guardar el número de DVR asociado.
- Video Standard: Selecciona formato de vídeo entre PAL o NTSC. En España se utiliza normalmente PAL
- Auto Logout. Configura un tiempo para desconectar DVR entre 0-60 minutos. Valor 0 indica función desconectada.
- Machine Name. Permite configurar un nombre para el DVR y así identificarlo fácilmente.
- DST. Selecciona la opción horario de verano mostrando un cuadro de la siguiente forma
Configuración codificación vídeo
Función solo disponible en serie 6000 y HVR (otros productos solo tienen canal analógico), bajo modo híbrido/FULL-analógico tienes configuración de codificación para canal analógico.
Configura los parámetros de vídeo y audio para visión remota y local. Para cada stream en el lado izquierdo aparece un stream extra. Este stream extra se utilizará con una compresión diferente cuando se realice la visualización en multi canal simultáneamente, o mediante visión remota, ajustando de esta forma la resolución de la imagen al lugar donde se verán las imágenes.
Channel. Selecciona número de canal
Compression. Por defecto selecciona codificación H.264
Resolution. Tipo de resolución 1080P/720P/960H/D1/ HD1/CIF / QCIF.
Frame Rate: Imágenes por segundo hasta 25 o 30 fps.
Bit Rate Type. Puedes definir un valor limitado o variable. Al seleccionar código variable dispones 6 calidades de imágenes
Bit Rate. Establece el valor para la calidad de imagen. Un valor más alto implica una mayor calidad. 1080P(1024 a 8192kbsp) 720P(1024 a 4096kbps) 960H(869a 4096kbps) D1(512 a 2560kbps)HD1(384 a 2048kbps) CIF(64 a 1024kbps), QCIF(64 a 512kbps)
Frame Interval. Puedes indicar el intervalo entre dos imágenes.
Video/Audio. Al mostrarse los iconos se incluirá vídeo y/o audio en el canal.
Configuración stream extra:
Extra stream. Utilizado para visualizar en modo cliente y modo móvil.
Channel title. Selecciona título canal en el cual necesitas activar un stream extra. Por defecto la resolución bitrate,.. serán los mismos del stream principal
Configuración de red
Net Card. Puedes elegir conexión mediante cable o Wireless según la conexión del grabador DVR .
DHCP Enable. Obtiene una dirección automática o permite configurar manualmente
Nota:Por defecto está activaa la configuración DHCP
IP address. Configura una dirección IP para el DVR. Por defecto 192.168.1.10.
Subnet mask. Máscara subred. Por defecto 255.255.255.0.
Gateway. La puerta de enlace por defecto será 192.168.1.1.
DNS setup. Configuración servidor DNS para resolver la dirección IP.
Media port. Puerto media, por defecto: 34567.
HTTP port. Puerto http, por defecto 80.
HS Download
Transfer Policy: Tienes disponible hasta 3 estrategias diferentes: self-adaption, image quality precedence y fluency precedence. El código stream se ajustará de acuerdo a la configuración realizada:
- Self-adaption es un valor equilibrado entre calidad de imagen y fluidez.
- Image quality es una mayor calidad de imagen
- Fluency precendece se trata una configuración con mayor fluidez de imagen a costa de una menor resolución
NetService
Selecciona configuración de red y pulsa el botón de configuración avanzada.
Configuración PPPOE
Enable: Significa la configuración esta o no activada
Introduce el nombre de usuario y contraseña tu proveedor de Internet (ISP) te suministre para hacer la conexión. Tras hacer la configuración reinicia el sistema y el DVR creará una conexión basada en PPPoE. La dirección IP cambiará a ser dinámica tras realizar el proceso
Configuración NTP
El servidor NTP debe instalarse en un PC.
Enable:Significa configuración activada o desactivada.
Host computer IP: Escribe la dirección IP del equipo donde está instalado el servidor NTP.
Port: Por defecto se utiliza puerto 123, aunque puedes utilizar otro puerto.
Time zone: Zona horaria donde está localizado el DVR, siendo GMT+1 el caso de península Ibérica.
Update Period: Se trata el periodo de tiempo con el cual se sincronizará la hora con el servidor. Por defecto 10 minutos
Configuración EMAIL
Si la alarma se activa y has configurado envíe un aviso por email, se adjuntarán imágenes al correo electrónico configurado en este apartado
SMTP server: Consiste en el servidor de correo el el cual estás utilizando el email desde el cual se enviará el correo electrónico.
Port: Puerto utilizado por el servidor de correo electrónico.
SSL: Decide utilizar servidor seguro SSL para la identificación
User Name: Email con el nombre de usuario utilizado para acceder al email.
Password: Contraseña acceso al correo electrónico.
Sennder: Remitente con el email desde el cual se enviará el email.
Receiver: Receptor del email con el aviso de alarma, permitiendo configurar hasta 3 direcciones a la vez.
Title: Título del mensaje email recibirás con la alerta.
IP Filter setup
Cuando seleccionas White list, solo aparecerán las direcciones IP pueden acceder al DVR.
Al seleccionar Black list, las direcciones mostradas no podrán conectarse al DVR.
Permite hasta 64 direcciones diferentes para la Black List o White List
Nota:Cuando una misma dirección IP aparece en la Black List y White List al mismo tiempo, se considera de maoyr importancia la Black List para impedir el acceso.
DDNS
Domain name:Escribe el nombre registrada en un servicio DDNS.
User name:Nombre de usuario registrado para el servicio DDNS.
Password:Contaseña de acceso para la cuenta registrada DDNS.
Cuando se ha configurado correctamente el servicio DDNS, puedes conectarte al DVR a través de esta dirección
FTP
La configuración FTP se utilizará cuando ocurra una alarma para subir las grabaciones y capturas imágenes al servidor FTP
Enable. Indica si la configuración está o no activada.
Server IP. Dirección IP para el servidor FTP.
Port. Puerto del servidor FTP. Por defecto se considera el puerto 21
User Name. Nombre usuario de acceso al servidor FTP
Password. Contraseña acceso al servidor FTP
Anonymous. Activa esta casilla si no es necesario identificación para acceder al servidor FTP.
Max File Length. Máximo tamaño para ficheros subidos. Por defecto el tamaño son 128Mb.
Dir Name. Directorio en el servidor FTP donde se subirán los ficheros creados
Nota: El usuario configurado debe tener permisos para poder subir ficheros en el servidor FTP
ARSP
Configura servidor DDNS para añadir dispositivos y manejar en el servidor DDNS
Type: Selecciona «DNS»
Enable: El cuadro marcado significa la configuración está activada.
Sever IP. Dirección servidor DDNS.
Port. Puerto del número dispositivo.
User name. Nombre usuario puede acceder a servidor DDNS.
Password. Contraseña del nombre usuario accederá servidor DDNS.
Update Period: Tiempo de intervalo actualización dispositivo y servidor DDNS.
Nota: Recuerda configurar en primer lugar servidor DDNS.
Alarm center
Cuando ocurre una alarma, enviará un informe al servidor de alarma.
Protocol type: GENERAL
Enable: Marca para activar la configuración.
Server IP. Dirección IP del servidor alarma
Port: Puerto servidor alarma.
Alarm Report: Marca para enviar informe a servidor.
Log Report. Marca para enviar historial a servidor
Wireless Config
Conexión ADSL a través tarjeta 3G necesita configurar el dispositivo.
Enable: Marca para activar la configuración
Type: Tipo de dial, por defecto AUTO
Wireless AP: Punto de acceso 3G
Dial Number: Número llamada 3G
User Name: Nombre usuario acceso 3G
Password. Contraseña acceso punto de acceso
IP Address: Dirección IP de punto acceso.
Nota:parte de modelos en serie A y T no permiten esta función.
Mobile Monitor Setup
Para visitar el DVR desde un móvil debes permitir acceder mediante este puerto.
Enable: Activa o desactiva esta configuración
Port: Se trata el puerto de acceso mediante móvil el cual necesitas abrir en el Router para poder ser accesible
UPNP
UPNP se trata un protocolo permite hacer de manera automática apertura de puertos en el Router. Para ello es necesario tener la función UPNP activada también en el Router
Enable. Selecciona esta casilla para activar la configuración UPNP.
HTTP. El router permitirá ver las imágenes a través del puerto http remotamente.
TCP. Router distribuirá la información a través del puerto TCP cuando se visualice a través CMS.
Mobile Port. Router distribuirá automáticamente la información a través de este puerto cuando se accede mediante móvil.
WIFI
Si el DVR incluye conexión WiFi permitirá conectarse inalámbricamente. Una vez configurada la conexión accede y configuración para comprobar se ha realizado la conexión
Search. Haz clic para buscar todas las redes WiFi cercanas al DVR.
Enable. Marca para poder seguir con la configuración.
Auto obtain IP address. Marca la casilla para obtener automáticamente una dirección IP del Router.
SSID. Nombre de la señal WiFi conectado.
Password. Contraseña de la red WiFi al que se conectará.
IP address. Establece una dirección IP para el DVR. Por defecto será 192.168.1.12
Subnet mask. Establece una máscara subred, por defecto es 255.255.255.0
Gateway. Establece la dirección de la puerta de enlace, por defecto 192.168.1.1
RTSP
Se utiliza para realizar la vigilancia a través de un navegador web (Safari, Firefox, Google Chrome ) y el software VLC. Esta función solo se utiliza para visualizar, no para controlar el dispositivo
Enable. El cuadro marcado quiere decir permite realizar la configuración.
Port. Puerto utilizado para la comunicación RTSP
Visualización GUI
Permite configurar la salida de video de acuerdo con las necesidades tengamos.
Salida frontal: En el modo vista previa incluye: Título canal, hora, canal, estado grabación, estado alarma y transparencia sobre zona
Codificación salida: En la salida a través de red incluye: Título canal, hora, canal, estado grabación, estado alarma y transparencia sobre zona
Solo series 6000 permiten vista previa en resolución 1920*1280(1080P)
Channel Title. Haz clic para modificar el nombre del canal. Permite hasta 25 caracteres.
Time Display. Para el canal seleccionado mostrará la fecha y hora en la imagen.
Channel display. Indica el canal seleccionado. Muestra el canal que indica en la pantalla.
Record Status. Muestra infornación del canal seleccionado en cuanto la realización de grabaciones.
Alarm Status. Muestra información en el canal seleccionado del estado de alarma.
Transparency. Selecciona el color fondo en la transparencia con un rango entre 128 – 255.
Resolution. Configura la resolución de imagen.
Channel. Selecciona el canal de salida
Region Cover. Indica una la zona seleccionada aparecerá cubierta por un cuadro de color negro, no mostrando la imagen. Puedes seleccionar con el ratón la máscara en la zona desees no se muestre en el DVR.
Time display y Channel display. Configura la posición del título del canal y fecha sobre la imagen.
Las funciones número de canal, región, título solo están disponibles cuando el dispositivo se conecta en modo híbrido (HVR) o en full analógico (DVR).
Dispositivo PTZ / RS485
- Esta función solo está disponible en modo híbrido o full-digital
Channel. Elige canal entrada domo
Protocol. Selecciona protocolo domo (PELCOD como ejemplo)
Address. Establece la dirección de la cámara domo, por defecto 1.(La dirección debe contener una cámara motorizada)
Baudrate. Selecciona la longitud de onda en baudios. Por defecto 115200.
Data bits. Incluye 5-8 opciones, por defecto 8
Stop bits. Incluye 2 opciones, por defecto 1
Parity. Permite varias opciones de paridad como odd check, even check, sign check, blank check. Por defecto se utiliza vacío (void)
Al acceder en full-digital mostrará un apartado RS485
Protocol. Selecciona el protocolo o marca (por ejemplo Dahua)
Address. Configura la dirección correspondiente, por defecto 1.
Baud rate. Selecciona la tasa en baudios utilizada por el dispositivo, por defecto 115200.
Data bits. Permite 5-8 opciones, por defecto 8
Stop bits. Permite 2 opciones, por defecto 1
Parity. Incluye varias opciones de paridad como odd check, even check, sign check, blank check. Por defecto vacío (void).
Nota: Al existir un canal analógico aparecerá configuración PTZ y RS485. Si el dispositivo está en modo digital (NVR) solo mostrará configuración RS485.
Configuración RS232
*Series T no permiten esta función.
Function. El puerto serie se utiliza para actualizaciones y registros a través puerto serie.
Baud rate. Selecciona la longitud de onda en baudios-
Data bits. Permite 5-8 opciones
Stop bits. Permite 2 opciones
Parity. Incluye varios tipos de paridad como odd, even, mark, space, siendo por defecto ninguno (none).
Tour
Configura el tipo de movimiento entre cámaras en la vista previa. Al activar la función puedes ver una cámara, cuatro, seis o una cámara cambiando en modo híbrido.
Interval. Configura el tiempo entre intervalo con valores entre 5-120 segundos.
Alarm tour. Configura el intervalo de tiempo repetir el movimiento tras reproducirse totalmente.
Nota: En el modo de vista previa pulsa en la parte superior derecha en los iconos de actualizar / para activar o desactivar el movimiento manualmente
Spot
*Solo una parte de los modelos de la seria 6000 permiten esta función.
Configura el tour en la televisión, cambiando ente modo una única vista, cuatro, nueve o modo híbrido.
Interval. Configura el tiempo intervalo entre cambio imagen con un rango entre 5-120 segundos.
Control del canal
* Solo HVR y series 6000 poseen esta función.
La configuración digital incluye número de canal, estado y modo (solo en modo analógico si el dispositivo esta en modo full analógico)
Canal digital
Channel. Selecciona el título del canal
Enable. Activa el canal digital para poder completar la configuración.
Time Synchronization. Marca la casilla para que la hora de este canal sea la misma del dispositivo.
Connection Mode. Puede ser una única conexión, múltiple o conectado a diferentes dispositivos. El dispositivo se mostrará uno a uno en un intervalo no inferior a 10 segundos.
Delete. Si el usuario cambia de dispositivo, selecciona el dispositivo existente y clic en Delete para eliminarlo.
Add. Pulsa para que añadir un nuevo dispositivo.
Configure Name. Aparecerá el nombre por defecto, aunque el usaurio puede modificarlo si lo considera.
Device Type: Permite elegir entre tres tipos de dispositivos, IPC、DVR、HVR,pudiendo el usuario selecionar el necesario. Por defecto es IPC
Protocol. Por defecto se utiliza el protocolo TCP
Remote channel: El usaurio puede introducir el título del canal remoto quiere conectarse.
Stream. Por defecto es el stream principal, no permitiendo un stream adicional.
Device address. Dirección IP del dispositivo
Port. Por defecto el puerto es 34567
User name. Nombre usuario, por defecto admin
Nota: Haz clic en “search” para buscar todos los dispositivos conectados y elegir el que deseas configurar.
Estado del canal
Muestra información de todos los canales existentes, incluido su estado, resolución máxima y estado de la conexión.
Cuando la resolución sea superior a la soportada por el canal, aparecerá una X en color rojo en la vista previa. Por ejemplo en modo full digital, la máxima resolución del canal 3 es D1, por lo que si se conecta un dispositivo con una resolución superior a D1 (como 960H) versa la siguiente imagen:
Modo canal
Nota: En modelos con diferentes modos como full analógico, híbrido y full digital, y diferentes modos de canales, el usuario puede cambiar entre ellos si lo considera necesario
Configuración avanzada CCTV
Puedes manejar funciones como disco duro, cuentas, usuarios conectados, ajustes de salida, mantenimiento y actualizaciones
Control disco duro
Configura y maneja del disco duro interno. El menú mostrará la información del disco duro, como el número, tipo, y capacidad total. Las operaciones incluyen estados como: lectura/escritura, solo lectura, disco duro redundante, formatear disco duro, y valores por defecto.
- Lectura/Escritura: El grabador puede leer o escribir datos.
- Solo lectura: El grabador puede leer información pero no escribir.
- Disco redundante: Crea una copia de los ficheros en un disco duro de lectura-escritura.
Cuentas usuarios
Puedes gestionar los diferentes usuarios accederán al grabador.
Notas
- La longitud de los caracteres son 8 bytes como máximo en el nombre de usuario y equipo. No se permite un caracter en blanco. Permitiendo letras, números, barra baja, guión, punto.
- No existe un limite en el usuario y grupos. Puedes añadir o borrar usuarios como necesites.
- La configuración de fábrica incluye el nombre de usuario admin que puede añadirse a cualquier grupo
- El manejo de esta función incluye grupos y usuarios. El nombre de grupo y usuario no pueden ser el mismo.
- Cada usuario solo puede pertenecer a un grupo.
Modify User. Modifica los atributos del usuario indicado.
Modify Group. Modifica un grupo existente.
Modify Password. Modifica la contraseña del usuario. Puedes escribir una contraseña de 1-6 bits, no permitiendo espacioesen blanco.
Nota:El usuario que posee el control del grabador puede gestionar las contraseñas propias y de otros usuarios.
Add user. Añade un usuario al grupo. Entra en la configuración y escribe el nombre de usuario contraseña deseas registrar. Selecciona un grupo donde se encontrará el usuario. La función Cover quiere decir esta cuenta de usuario puede utilizarse por varios usuarios al mismo tiempo.
Una vez selecciones el grupo del usuario puedes seleccionar los privilegios poseerá.
Recomendamos los usuarios tengan siempre menores privilegios que el usuario administrador
Add Group. Añade un usuario al grupo y establece privilegios. Dispones hasta 33 diferentes permisos como : apagar equipo, visión en tiempo real, reproducción, configurar grabación, copia seguridad vídeo.. y otros más
Delete User. Borra el usaurio actual. Selecciona de la lista para eliminarlo.
Delete Group. Borra el grupo actual. Elige un grupo y pulsa el botón borrar.
Número usuarios en online
Permite comprobar los detalles de los usuarios conectados a través de la red con el dispositivo. Puedes seleccionar un usuario para finalizar su conexión congelando la imagen y no actualizando el vídeo en el usuario bloqueado
Mantenimiento grabador CCTV
El usuario puede configurar una hora en la que el dispositivo de reinicie automáticamente y el auto borrado de ficheros
Restaurar configuración grabador CCTV
El sistema permite volver a los valores por defecto. Debes elegir que parte deseas restaurar los valores de fábrica
Actualizar grabador DVR
Upgrade. Selecciona desde donde actualizar, como USB
Upgrade file. Selecciona fichero de actualización
Información del dispositivo
Ofrece información del dispositivo como información de audio, conexión alarma,… útil para el usuario.
Importar / Exportar configuración grabador CCTV
El usuario puede guardar la información del log (registros realizados) y la configuración a través una memoria USB para restaurarla más tarde si fuese necesario
Información sistema grabador CCTV
Desde este menú se muestra información del disco duro, stream, historial, versión…..
Información HDD
Visualiza información del disco duro, incluido capacidad total, disponible, tipo de estado,…
Nota: El cuadro vacío quiere decir el disco duro esta funcionando normalmente. X quiere decir no hay disco duro u ocurre algun problema con su conexión. Para cambiar el disco duro es necesario apagar el grabador DVR y realizar las conexiones necesarias en su interior.
Detrás del número de serie indica el estado de funcionamiento como por ejemplo 1*. Si el disco duro está dañado mostrará “?”
BPS
Muestra información de la codificación stream(Kb/S)y capacidad disco duro(MB/H)en tiempo real como por ejemplo en la siguiente imagen:
LOG
Permite buscar infornación en el registro del grabador. La información disponible incluye: operaciones del sistema, configuraciones, manejo d datos, alarmas, grabaciones, control de usuarios, ficheros.
Debes indicar el tipo de registro estas buscando y el periodo de tiempo aproximado. El sistema mostrará un listado de eventos de hasta 128 operaciones por página, permitiendo mediante los botones Página Arriba / Abajo desplazarte. Pulsa el botón Delete para borrar información del registro
Versión
Muestra la información básica del grabador como versión del hardware, software, fecha integración, número de serie, estado NAT y otros datos.
Acceso CCTV servicio en la nube
Tecnología visualización en la nube
La tecnología en la nube hace que poder ver las imágenes desde otro lugar sea un proceso realmente fácil.
Nota: Para poder accede al grabador remotamente es necesario se conecte a un Router con conexión a Internet.
Comprueba el estado de la conexión
Conecta el dispositivo a un Router en primer lugar. Acceder a Menú Principal -> Info -> Versión para comprobar si está conectado o no.
Registro servidor en la nube
Entra en la web http://xmeye.net para registrarte y poder ver imágenes. Se puede accede en dos modos diferentes, por usuario y por dispostivo, pudiendoelegir el modo más conveniente.
Nota: para accede mediante usuario es necesario haberse registrado previamente
Acceso mediante usuario
El usuario debe registrarse previamente con un nombre y contraseña como aparece en la siguiente imagen.
Device manage
Una vez registrado debes añadir un dispositivo, para ello haz clic en “add” y puedas añadir el numero de serie del dispositivo a visualizar.
En la imagen anterior, el nombre de usuario y contraseña hace referencia a los datos de acceso al DVR
My Device
Muestra todos los dispositivos añadidos. Puedes acceder para ver todas las cámaras añadidas
El icono X color rojo significa está desconectado y no puede conectarse a la cámara correctamente.
Acceso mediante dispositivo
Escribe el número de serie del dispositivo para acceder directamente.
Preguntas frecuentes sobre CCTV y mantenimiento del grabador
Preguntas frecuentes
El DVR no puede encender
Las posibles causas a este problema son:
- Alimentación no conectada
- Adaptador de corriente dañado
- Actualización errónea en DVR
- Disco duro dañado o cableado disco duro roto.
- Grabador DVR dañado
El DVR se apaga solo o se detiene de funcionar tras unos pocos minutos.
- Voltaje de entrada inestable o muy bajo
- Disco duro dañado o cableado disco duro roto.
- Mala ventilación en DVR o suciedad impide la ventilación.
- Hardware DVR dañado.
DVR no detecta disco duro
- Disco duro no conectado
- Cableado disco duro dañado.
- Disco duro averiado.
- Puerto SATA placa base dañado.
No muestra señal de vídeo en un canal ni en varios.
- Software DVR no actualizado.
- Brillo imagen en 0. Restaura los valores por defecto.
- No hay señal de vídeo de la cámara o es muy débil.
- Protección de vídeo mediante mascara activado.
- Hardware grabador DVR dañado
Problemas en visualizar imagen como cambiar color, brillo o distorsión
- Al utilizar la salida BNC, la conexión esté el modo N o PAL es incorrecta y la imagen se muestra en blanco y negro.
- En el DVR no está configurado la impedancia del monitor.
- La transmisión de la señal es muy alejada y se produce una pérdida señal vídeo.
- La configuración de color, y brillo está desajustada en DVR
No puedo encontrar ficheros en el modo reproducción
- Cable datos disco duro dañado.
- Disco duro dañado
- Actualización incorrecta software.
- Los ficheros de vídeo han sido borrados o sobre escritos.
- Grabación no activada.
La imagen no se ve nítida en CCTV
- Calidad de imagen mala en cámaras
- Lectura incorrecta en DVR. Reinicia DVR.
- Cable datos disco duro dañado.
- Disco duro dañado.
- Hardware DVR dañado.
No hay audio en reproducción imágenes.
- Las cámaras no permiten audio.
- No hay un altavoz conectado
- Cableado audio dañado.
- Hardware DVR dañado.
Si hay audio en visualización directo, pero no en grabaciones
- Problema configuración: La opción de audio no ha sido seleccionada para hacer grabaciones.
- El canal no está seleccionado para hacer grabaciones con audio
Hora incorrecta
- Configuración incorrecta
- Batería en mal estado o voltaje muy bajo.
- Fallo en DVR
El DVR no puede controlar el movimiento PTZ
- Algún error en el frontal en el controlador PTZ.
- La configuración, conexión o instalación del decodificador PTZ no es correcta.
- Conexiones incorrectas
- La cámara no permite movimiento PTZ
- Configuración PTZ no está realizada en el DVR.
- Los protocolos del decodificador PTZ y del DVR no coinciden.
- La dirección del decodificador PTZ y del DVR no coinciden.
- Si hay varios decodificadores conectados, el puerto PTZ de decodificador (línea A(B)) debe conectarse con una resistencia 120 para reducir la reflexión o el control PTZ no será estable.
- Distancia muy alejada
La detección de movimiento no funciona
- Rango de tiempo no es el correcto
- Área de detección incorrecta
- Sensibilidad muy baja
- Limitado por alguna función
No puedo ver vídeo a través navegador o CMS
- Intentas acceder mediante Windows 98 o Windows Me. Recomendamos al menos utilizar Windows XP o versiones superiores.
- ActiveX no actualizado o no permitido.
- Tarjeta gráfica antigua no compatible.
- Fallo en conexión de red.
- Nombre de usuario o contraseña acceso incorrecto al DVR.
- CMS no configurado correctamente con DVR.
La imagen no se muestra clara o no se muestra vídeo en canal o reproducción
- Problema en red.
- Insuficiente recursos en equipo.
- Existe máscara o protección en el canal.
- El usuario no tiene privilegios para visión
Conexión de red inestable
- Red inestable.
- Conflicto en dirección IP.
- Conflicto en dirección MAC.
- Problema en tarjeta de red del DVR.
Problema con copia seguridad USB o al grabar CD
- La unidad de grabación y el disco duro utilizan el mismo cableado.
- Demasiados datos. Detén la grabación y realiza la restauración.
- La cantidad de datos excede la capacidad de la unidad.
- Dispositivo para sacar la copia de seguridad no es compatible.
- La unidad copia seguridad está dañada.
El teclado no puede controlar el DVR
- La conexión puerto serie no está configurada correctamente.
- Dirección incorrecta
- Si varios dispositivos están conectados el suministro eléctrico no es suficiente. Utiliza transformadores independientes
- Distancia muy alejada
Alarma no funciona correctamente
- Configuración alarma incorrecta.
- Acción en caso de alarma no configurada correctamente
- Entrada de alarma dañada o conexiones incorrectas
Alarma no funciona
- Configuración de alarma incorrecta.
- Entrada señal de alarma incorrecta
El mando remoto no funciona
- Dirección configurada en el mando no es correcta.
- La distancia del mando al DVR es muy alejada o ángulo incorrecto.
- Batería agotada en mando.
- Algún objeto delante del DVR impide su visión con el mando.
- Mando remoto o frontal DVR dañado.
Almacenamiento insuficiente para hacer grabaciones
- Frontal de lente dañado. Lente con mucha suciedad.
- Capacidad disco duro insuficiente
- Disco duro dañado
No puedo reproducir ficheros descargados
- Problema causado no hay instalado un reproductor
- No dispones un software DX8.1 o superior
- No tienes DivX503Bundle.exe para reproducir ficheros en formato AVI.
- Los ficheros DivX503Bundle.exe y ffdshow-2004 1012 .exe deben instalarse en Windows
No recuerdo la contraseña para acceder al menú
Contacta con tu vendedor local o el servicio técnico para verificar el modelo y ayudar a acceder.
No puedo ver imagen previa en canal digital
- Dispositivo no añadido
- DVR seleccionado no disponible
- Dispositivo no seleccionado
- El dispositivo no tiene conectado cable vídeo.
- El canal seleccionado no existe.
- Stream en dispositivo incompatible.
- Nombre de usuario o contraseña incorrecta.
- Verifica dirección IP y Puerto al añadir dispositivo.
- La resolución del dispositivo de mayor de la soportada por el monitor
Al hacer clic en “search” no encuentra ningún dispositivo
- No hay otros dispositivos en la misma red local.
- Máscara subred incorrecta
Función captura imagen activada pero no toma imágenes
- Disco duro sin partición definida para capturas imágenes.
- La función de captura no está activada en Grabación -> Almacenamiento del canal
La hora aparece en el canal no coincide con la hora real
Activa la función sincronización en canal digital.
No puedo ver imagen vista previa en canal analógico
- La cámara no tiene conectado salida vídeo.
- Fuente de vídeo averiada
La imagen se ve congelada cuando se conectan varios dispositivos
La imagen que se obtiene de forma digital necesita unos segundos para recibirse, por esta razón al mostrar un canal digital es necesario esperar unos segundos a que se llene el buffer.
Mantenimiento grabador CCTV
- Limpia con una brocha o un pequeño cepillo la placa, ventiladores y circuitos del DVR siempre cuando esté apagado.
- Comprueba esté conectado correctamente a la toma tierra para prevenir el vídeo o audio se vea interferido por energía estática o corriente inductiva.
- No desconectes la señal de vídeo, RS-232 o RS-485 con el DVR encendido.
- Ten precaución y no utilices una TV como salida de vídeo a través de (VOUT) del DVR, puede dañarse el circuito de vídeo fácilmente.
- No apagues el DVR directamente. Utiliza la función del menú o mantén pulsado el botón del panel durante 3-4 segundos para cerrar los ficheros abiertos y proteger el disco duro.
- Mantén el DVR alejado de fuentes de calor.
- Mantén el DVR ventilado para una corriente disipación del calor.
Ten cuenta estas recomendaciones de manera periódica para su correcto funcionamiento
Apéndices sobre grabador CCTV
Mando remoto
- Multi ventana. Misma función que pulsar entre multi ventana en el panel.
- Botones numéricos. Introduce manualmente código, número o canal.
- [Esc】. Misma función que pulsar【Esc】en el menú
- Flechas dirección. Misma función que flechas de dirección en panel .
- Control grabación. Permite manejar las reproducciones, con botones, delante, detrás, rebobinar,..
- Modo grabación. Misma función que “Record mode” en menú.
- ADD. Introduce número de DVR para manejar.
- FN. Función asistente
No todas las versiones de DVR incluyen mando remoto. Verifica el accesorio está incluido en tu sistema CCTV
Manejo con ratón
Conecta ratón con conexión USB y tomando como ejemplo una configuración ratón para diestros.
- Doble clic izquierdo.
- Doble clic en una opción de la lista para reproducir vídeo
- Haz doble clic en reproducción para acercar o alejar zoom.
- Doble clic en canal para mostrar en pantalla completa
- Doble clic de nuevo para volver a varias ventanas tras ver en pantalla completa.
- Clic izquierdo.
- Selecciona función en menú
- Clic derecho
- Muestra menú acceso directo en vista previa.
- Acceso directo en menú.
- Botón central
- Suma o resta número en configuración numérica.
- Cambia entre opciones en cuadro.
- Sube o baja página
- Mover ratón
- Selecciona Widget o lo mueve.
- Arrastrar ratón
- Configura área detección.
- Configura máscara área
Calculo espacio necesario disco duro
Comprueba el disco duro está correctamente instalado en el DVR, prestando especial atención al cableado :
- Capacidad disco duro. Recomendamos un tamaño al menos 120-250Gb para un funcionamiento estable.
- Capacidad total grabación. L a formula de cálculo la capacidad es:
Total capacidad (Mbps) = Número canales x Tiempo (horas) x Capacidad en una hora (Mbps/hora)
La formula grabación es:
Tiempo grabación (horas) = Capacidad total(Mbps)
Capacidad en una hora (Mbps / hora) * Número canales
El grabador DVR utiliza una codificación del vídeo H.264 la cual tiene una alta tasa de compresión.
Ejemplo:
Para un disco duro 500GB, grabación en tiempo real todo el tiempo puede grabar unos 25 días 4 canales.
La capacidad disco duro por canal son 200Mbps /hora. Si grabas 4 canales 24 horas interrumpidamente puedes grabar en 500Gb (200 Mbs x 24 horas x 4 canales)= 26 días










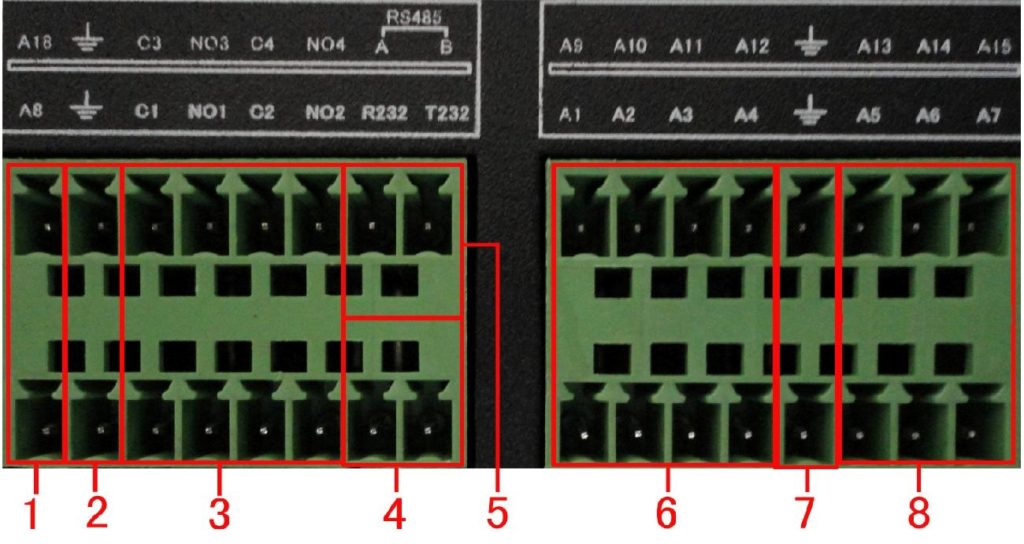
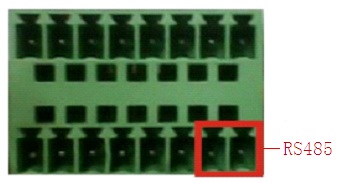

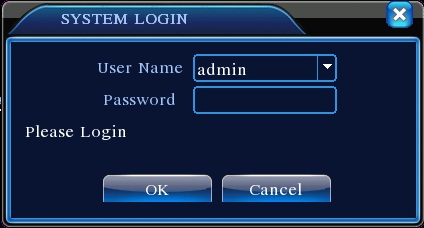

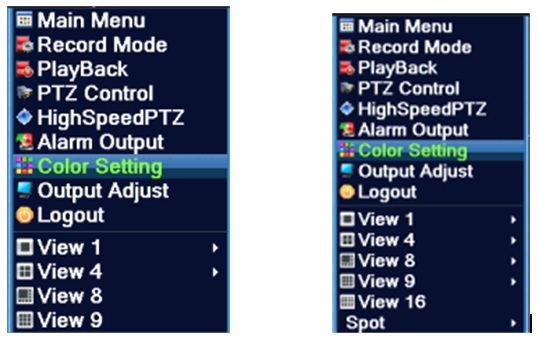
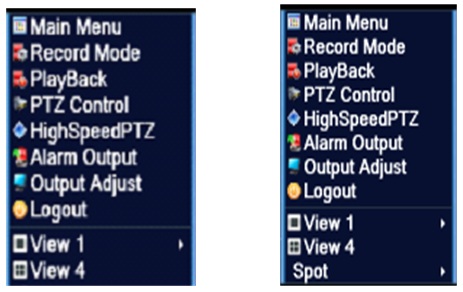
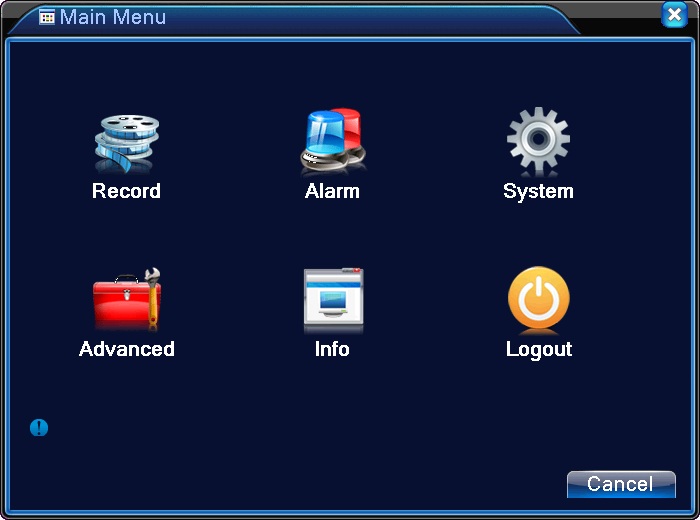
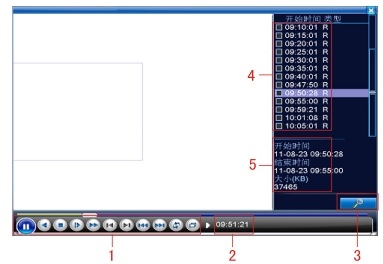
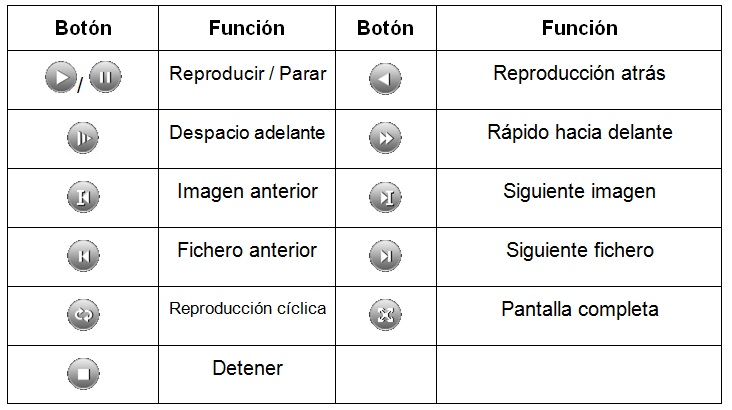
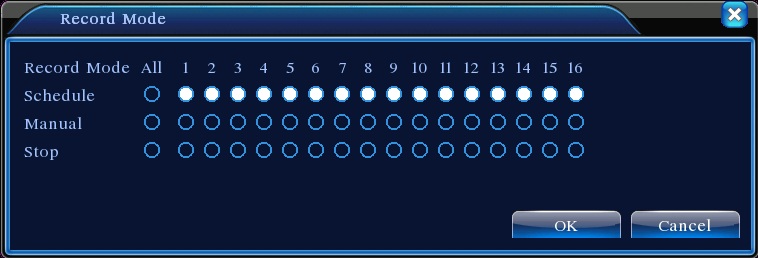
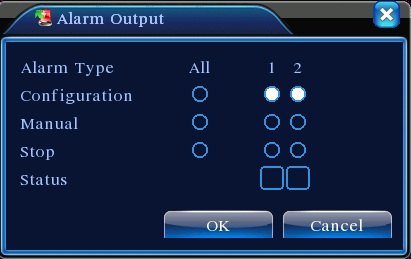
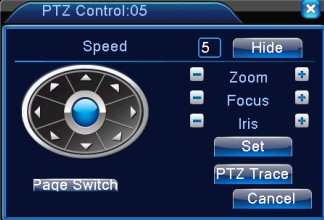

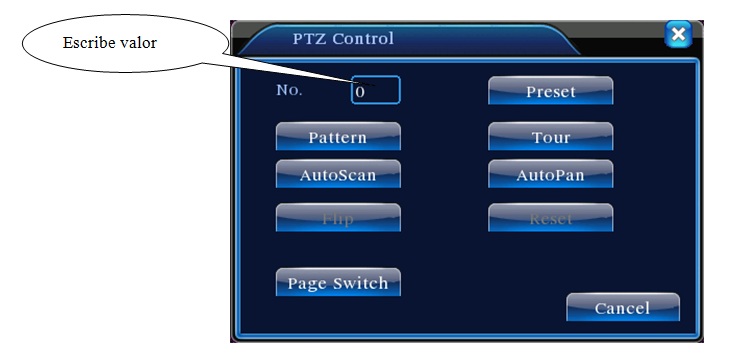
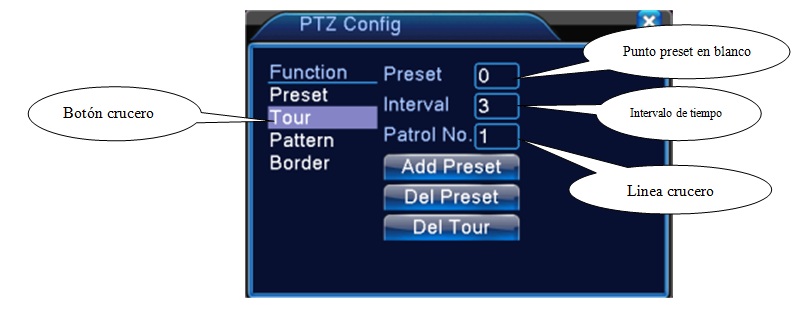
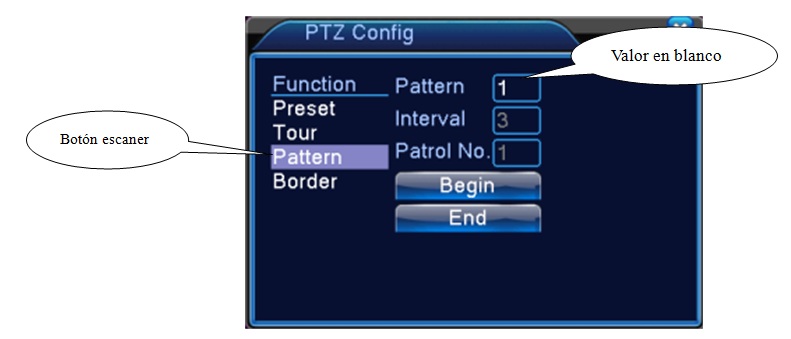
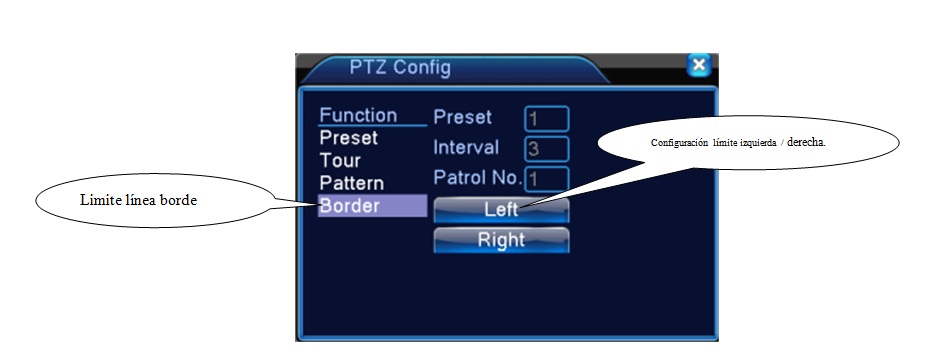
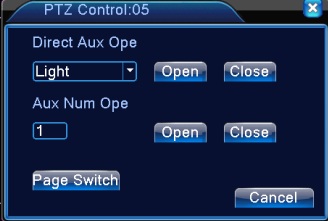
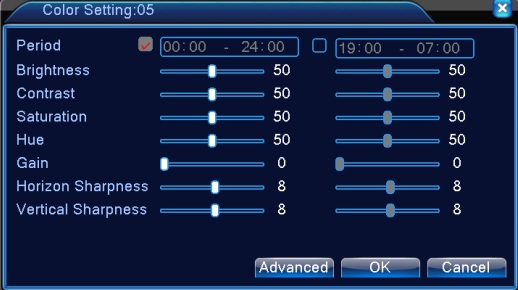
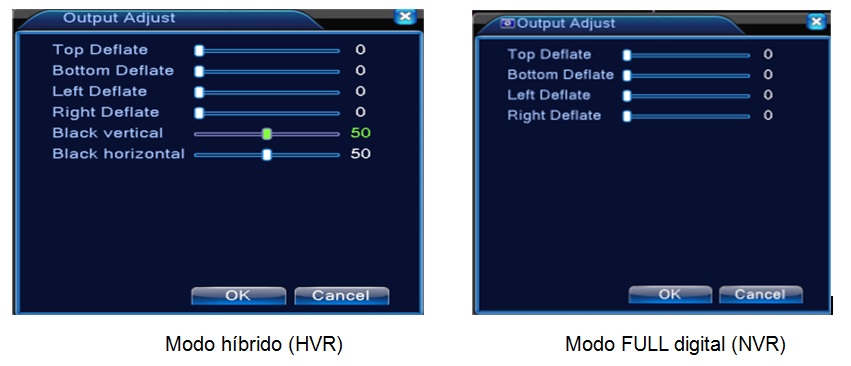
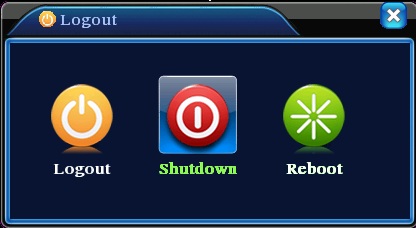
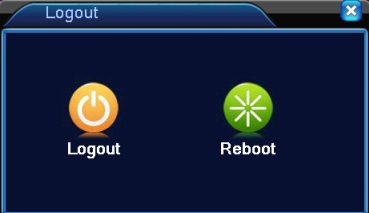
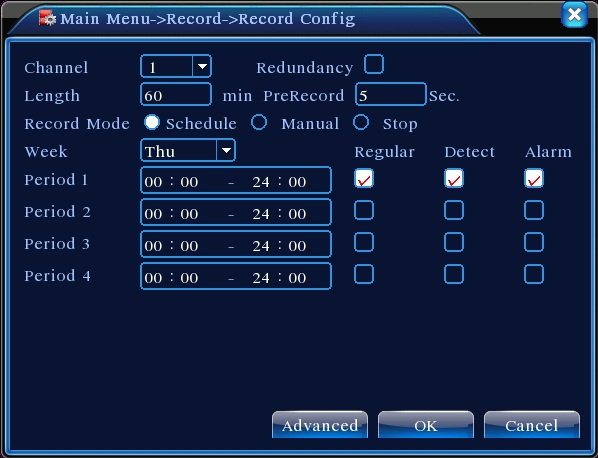
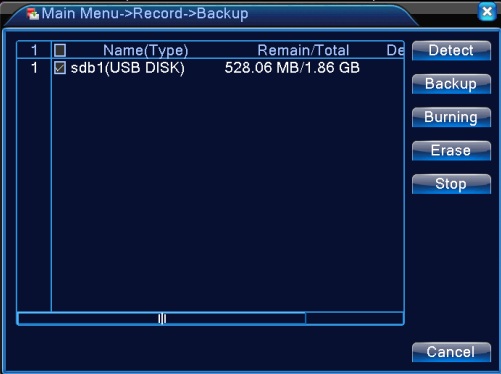

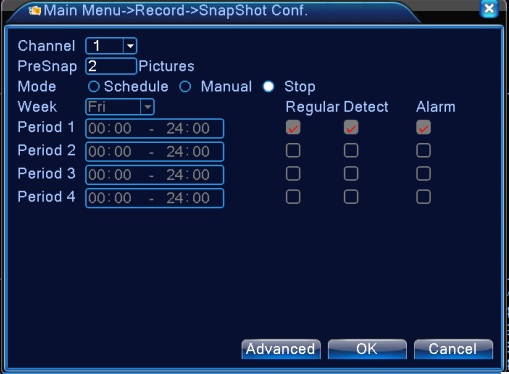
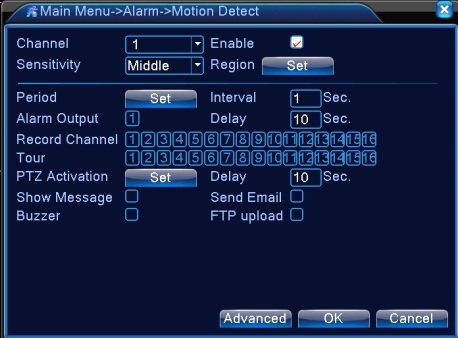



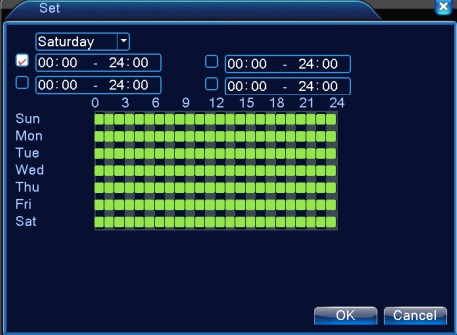
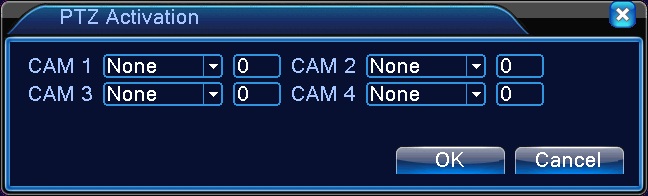
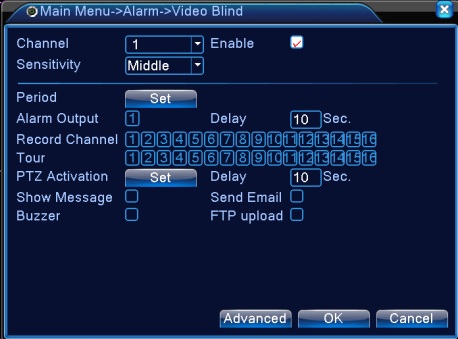
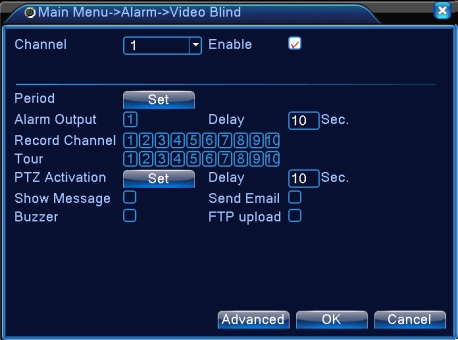

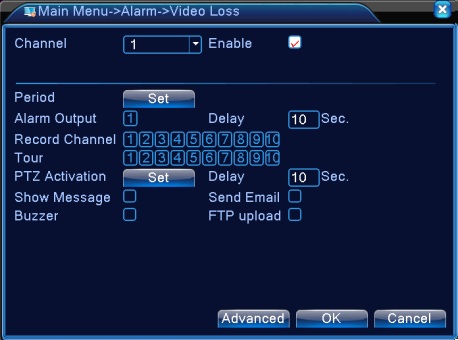

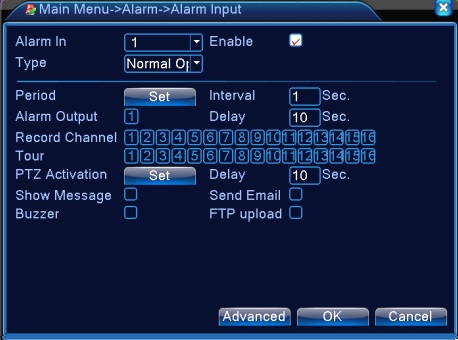
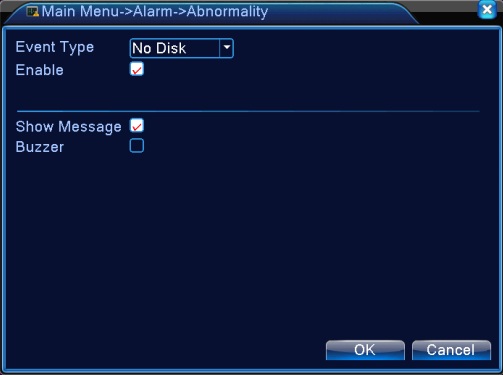
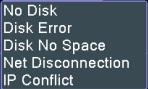
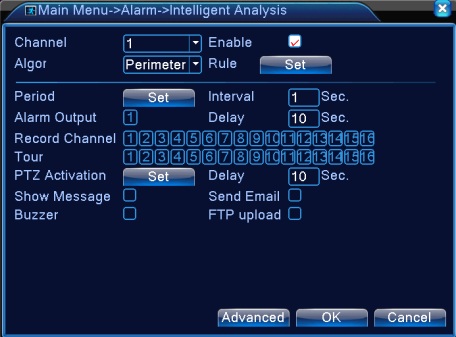
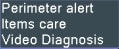


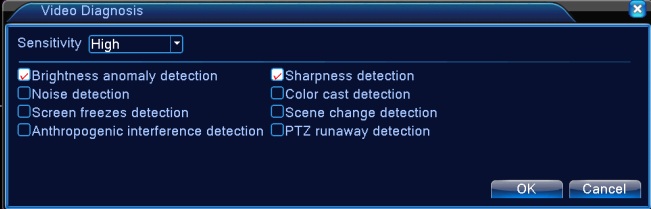
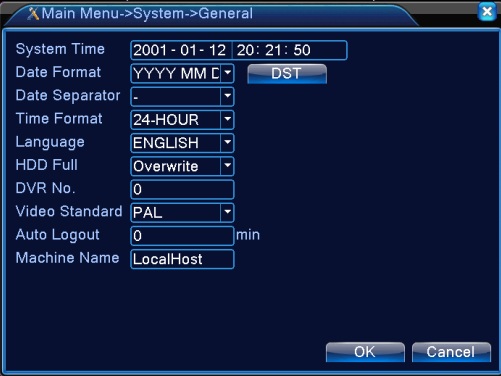
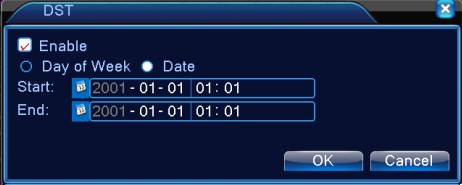
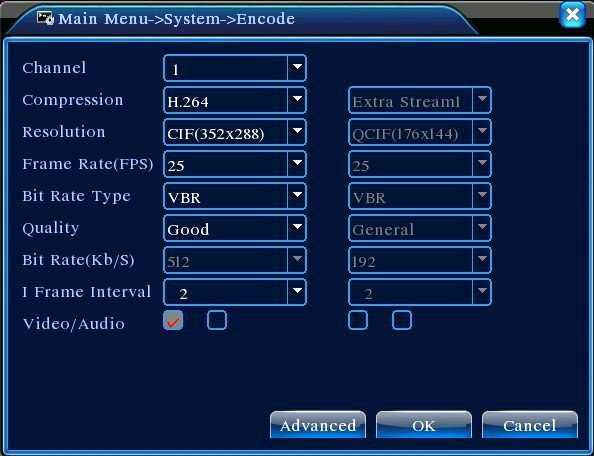
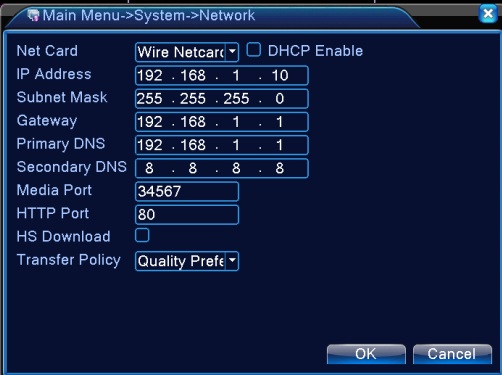
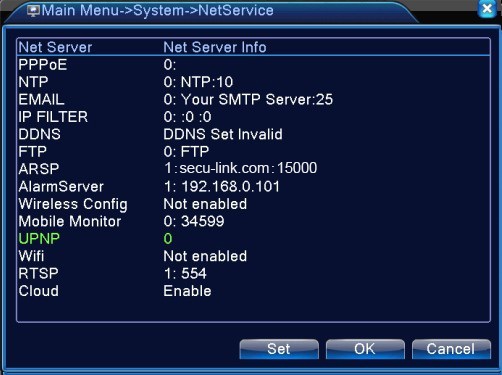
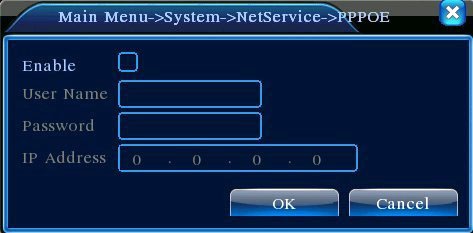
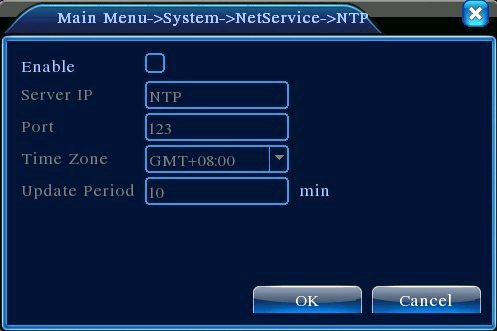
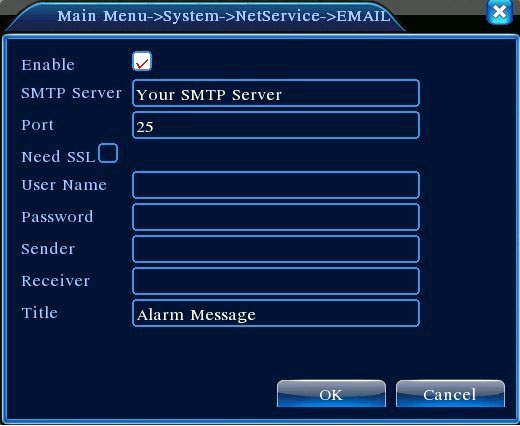
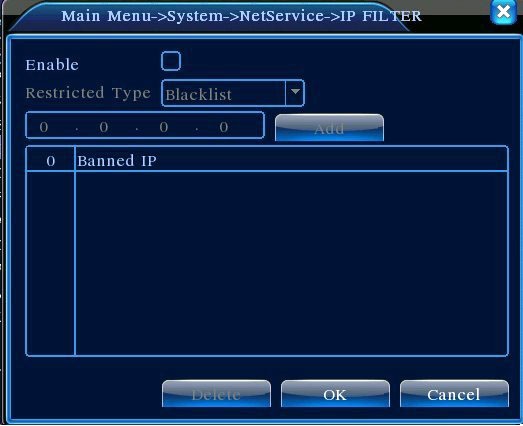
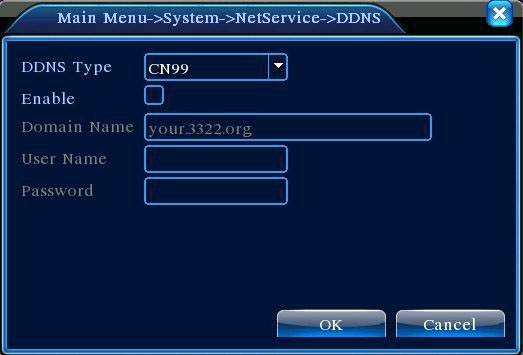
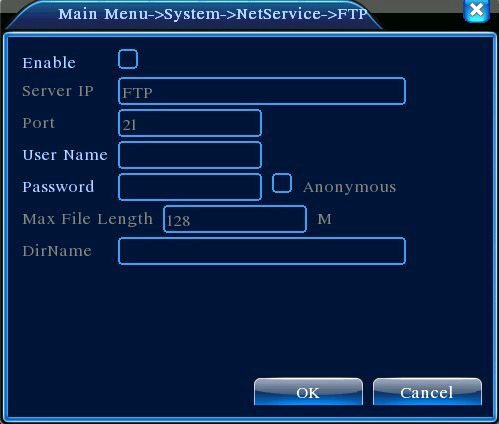
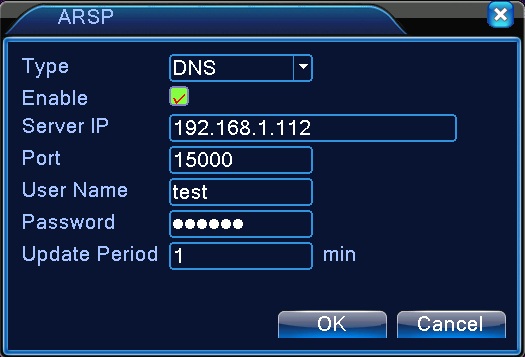
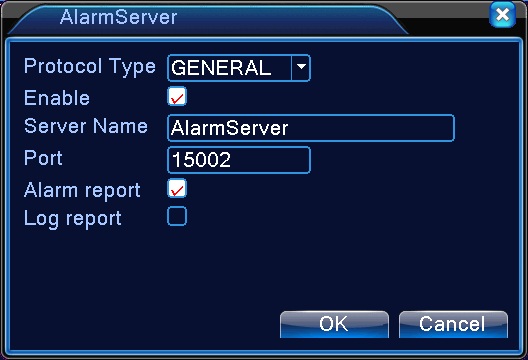

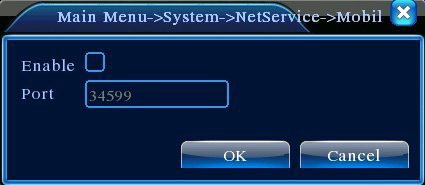
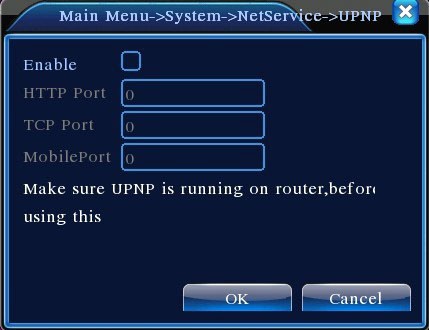
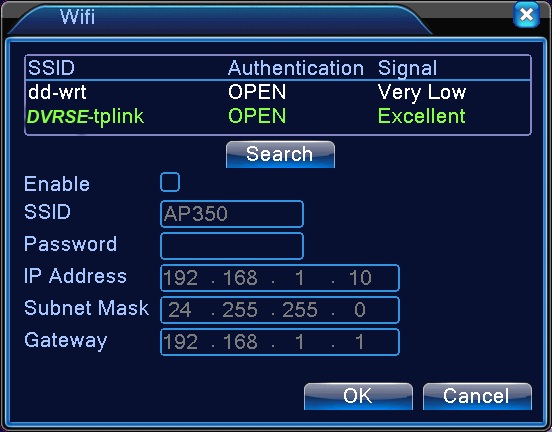
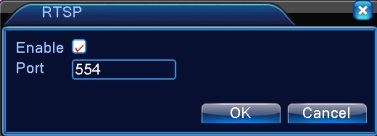


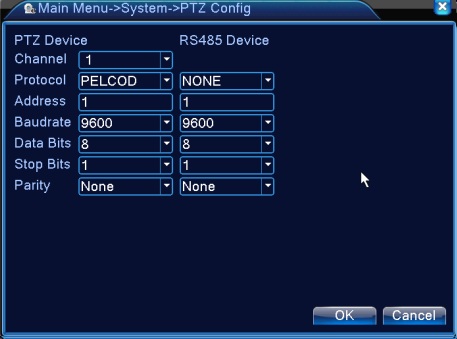
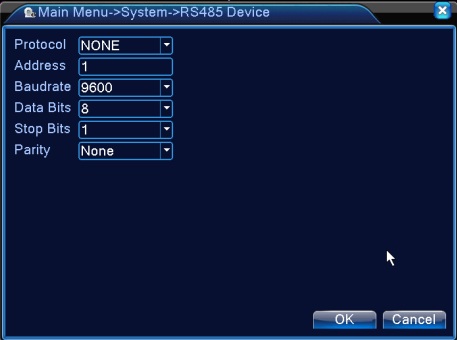
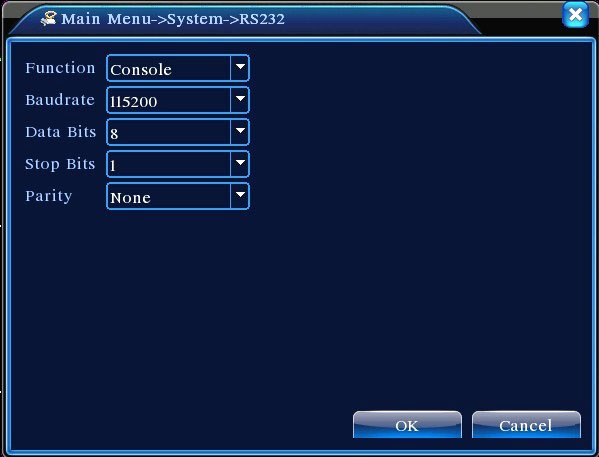

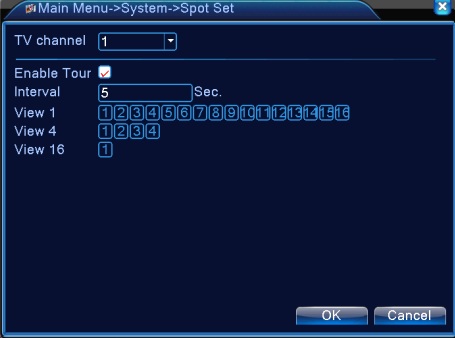
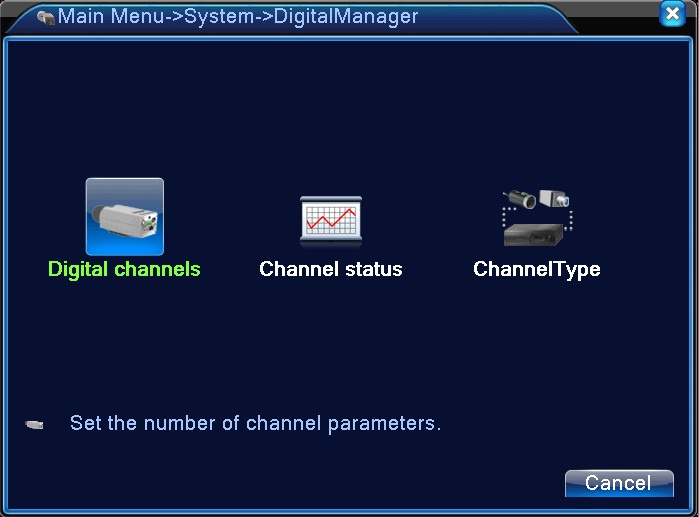
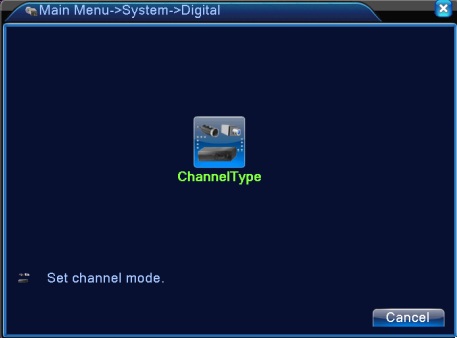
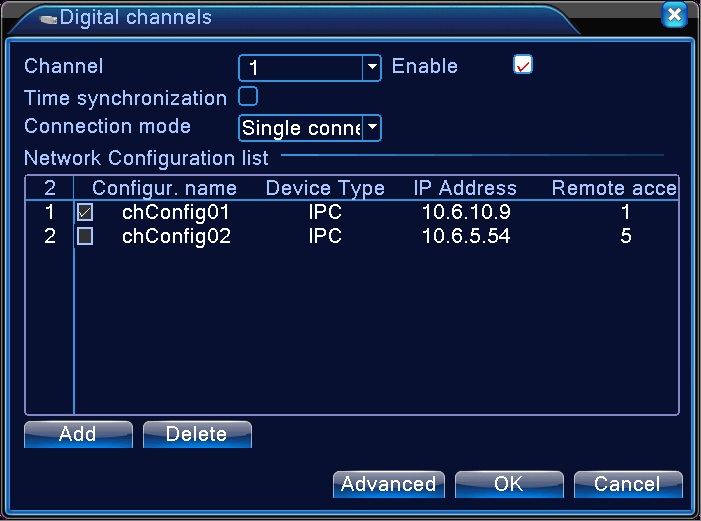
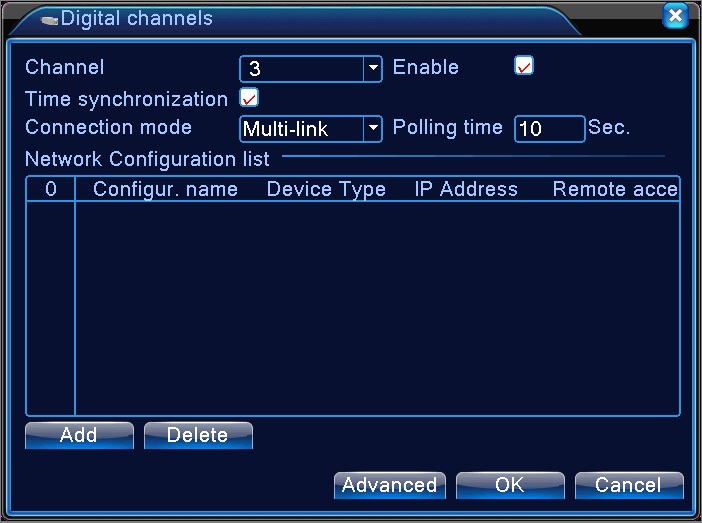
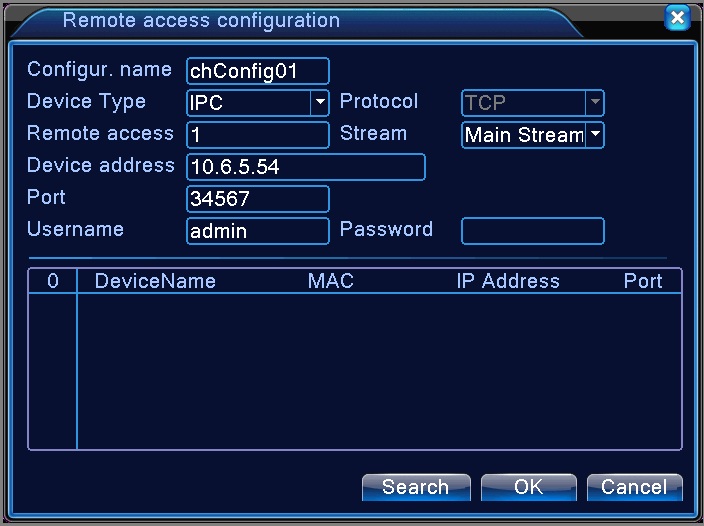
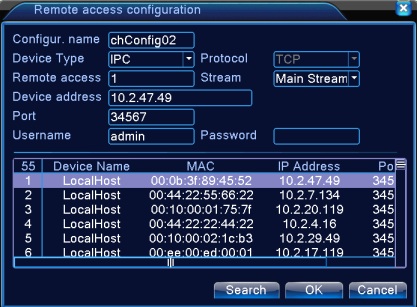
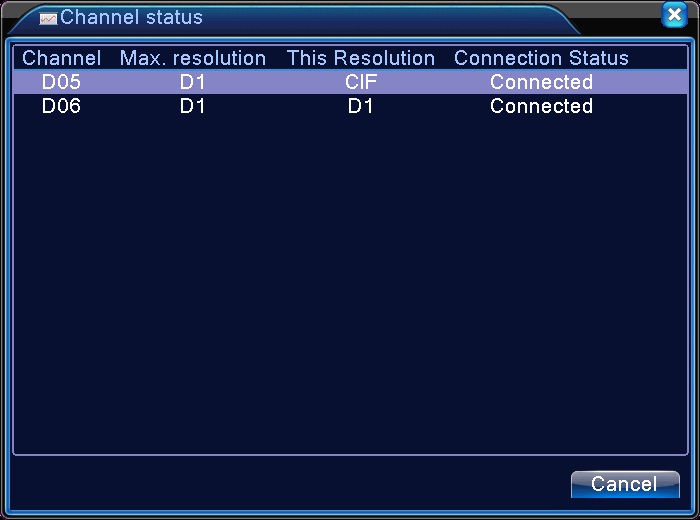
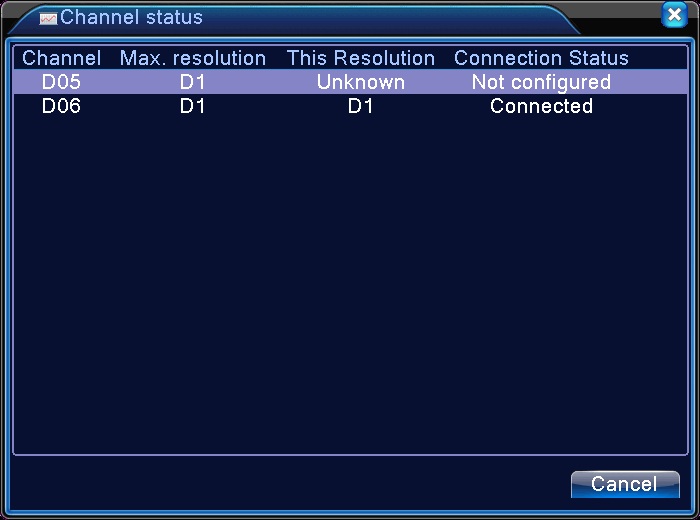
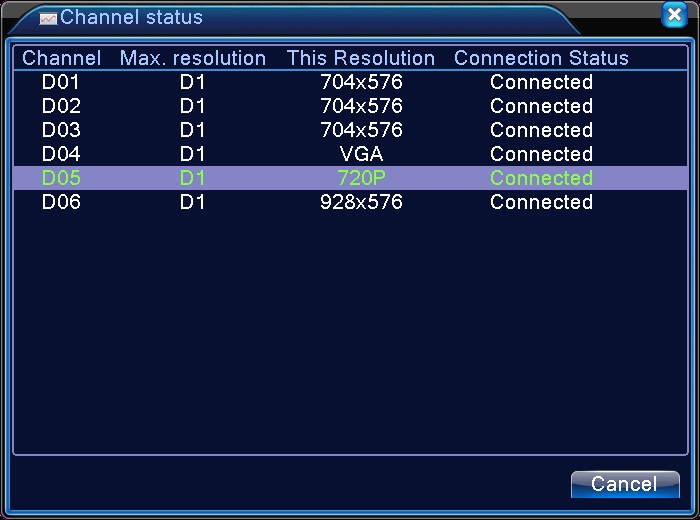
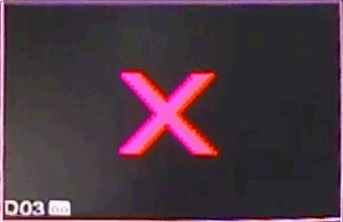
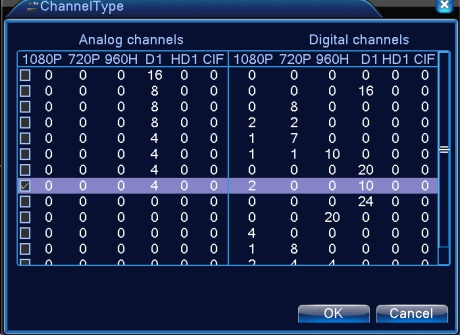
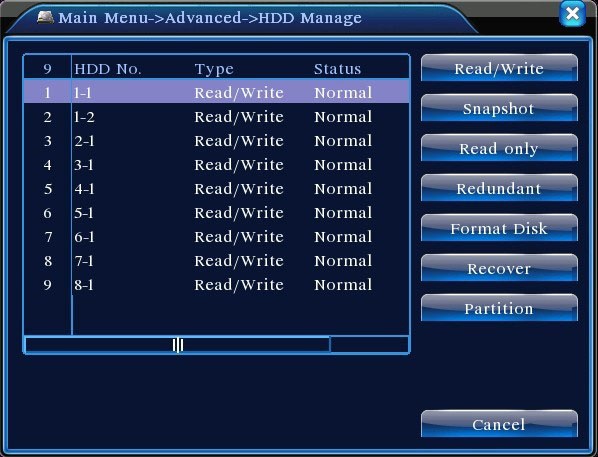

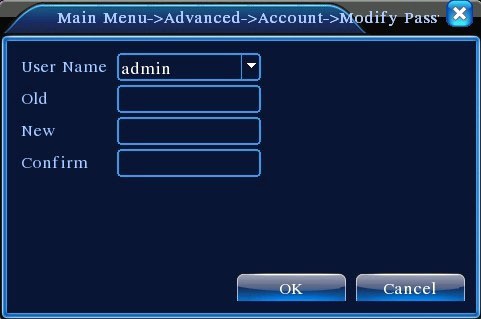
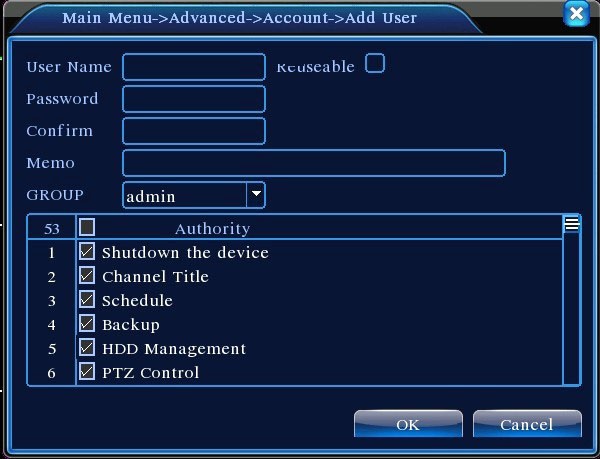
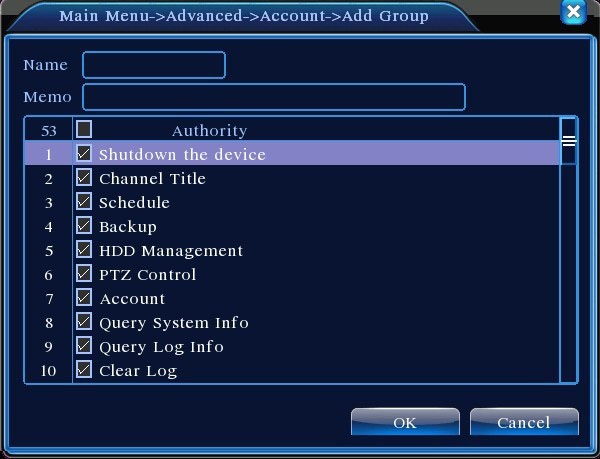
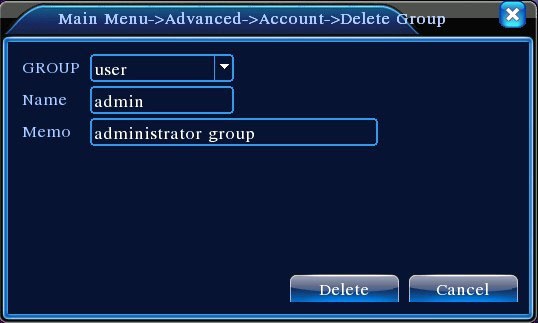
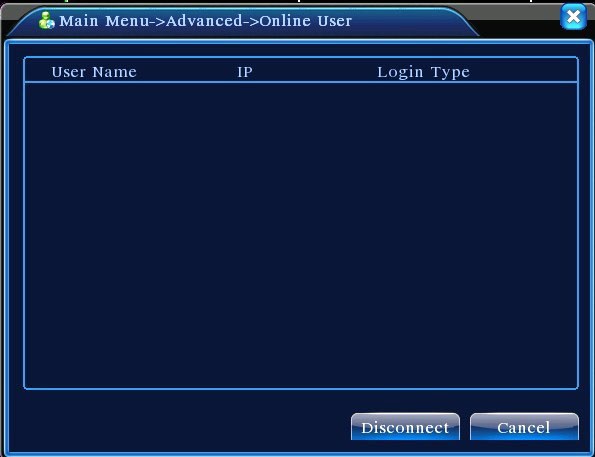
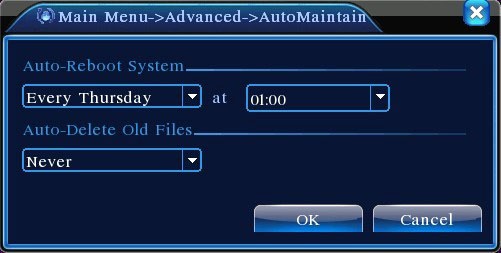
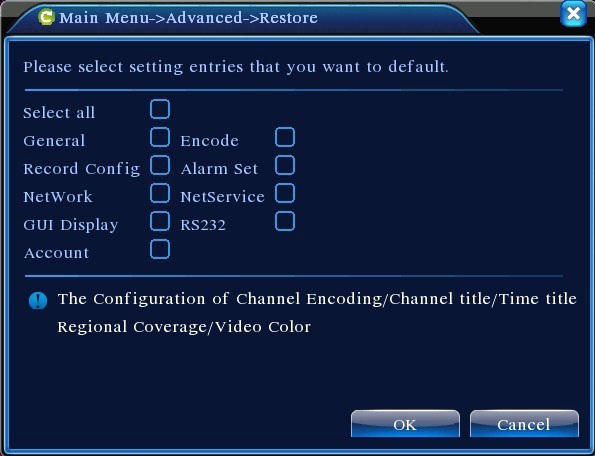
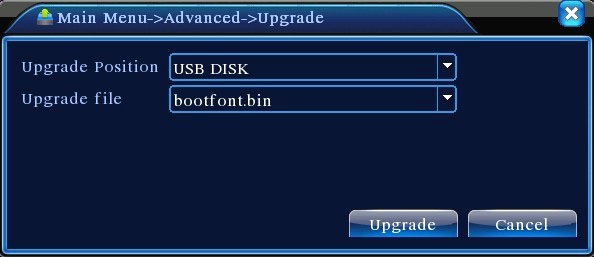
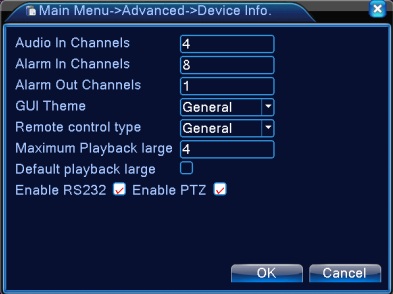
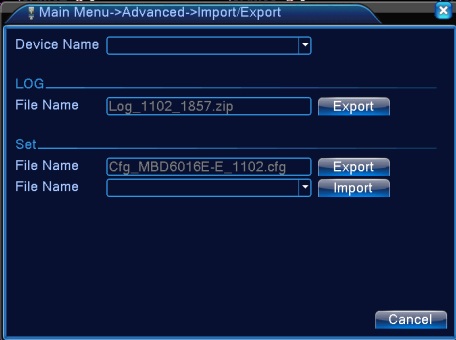
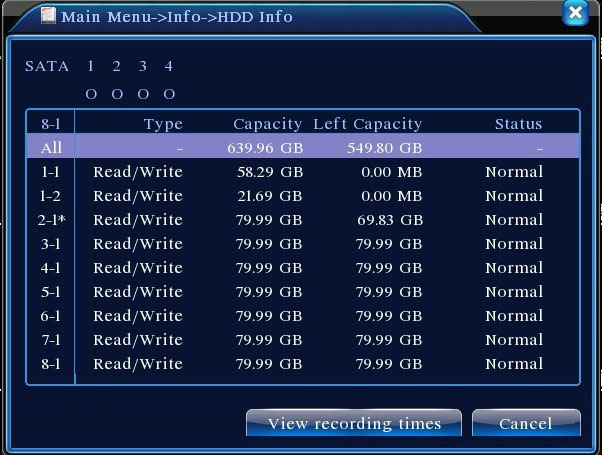
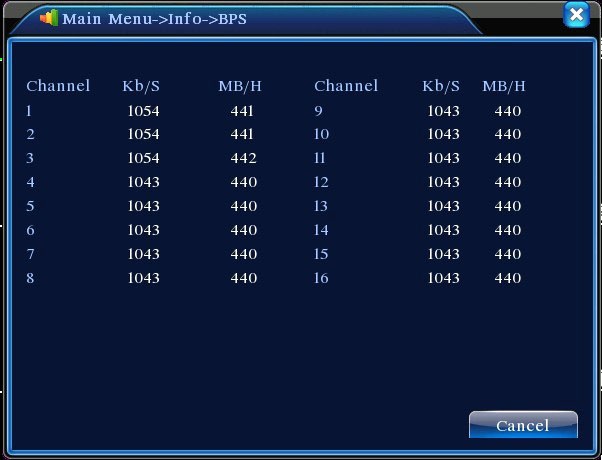
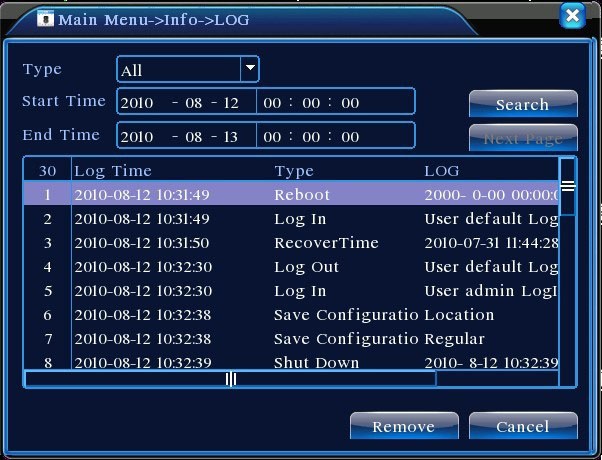
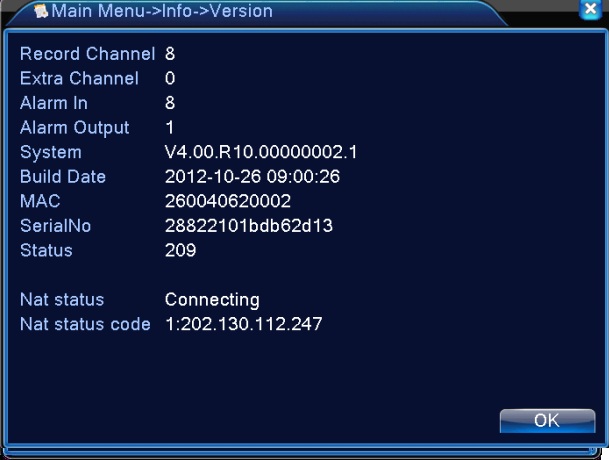
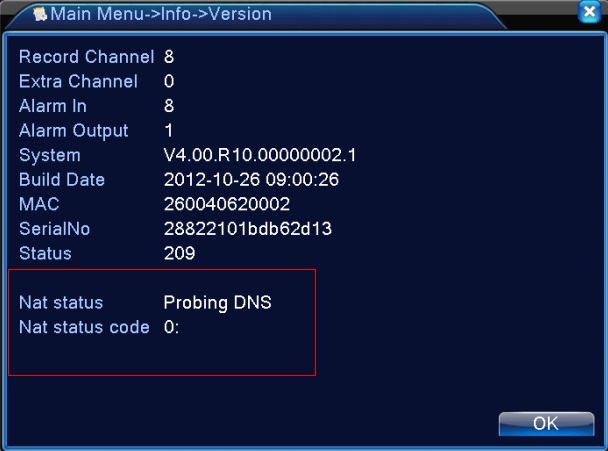
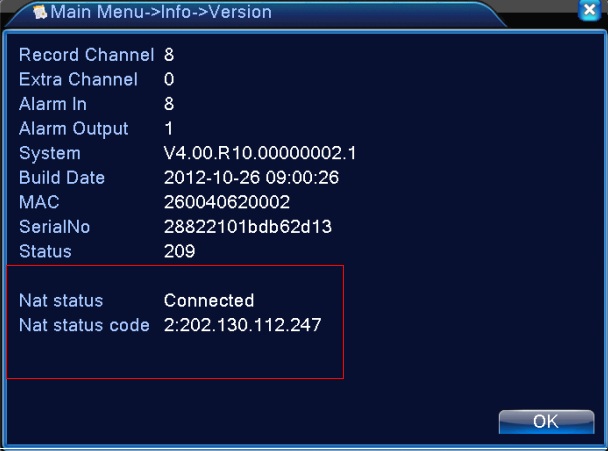
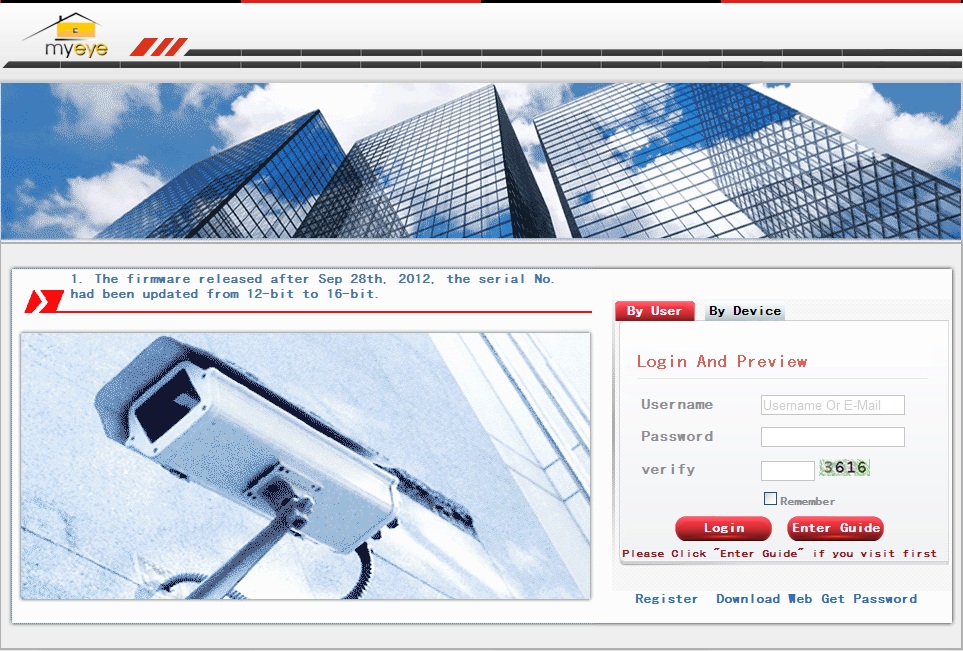

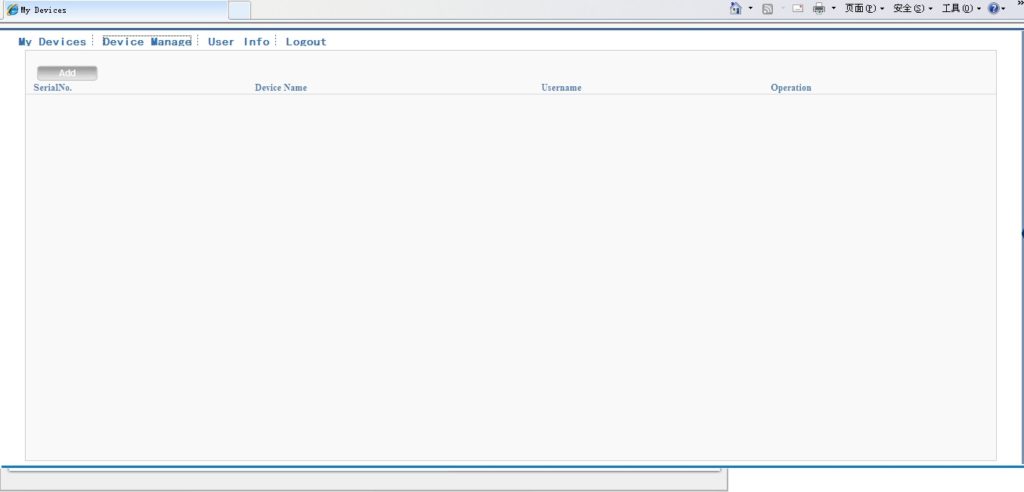
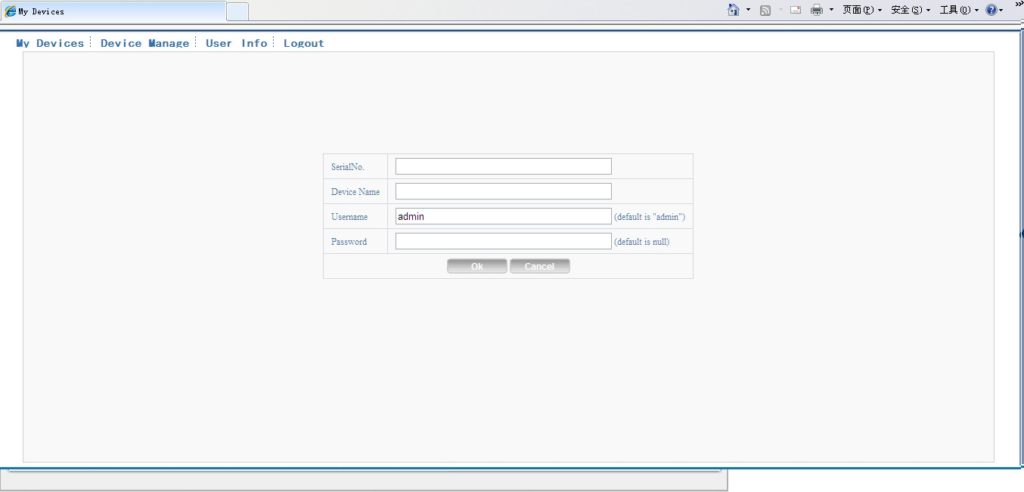
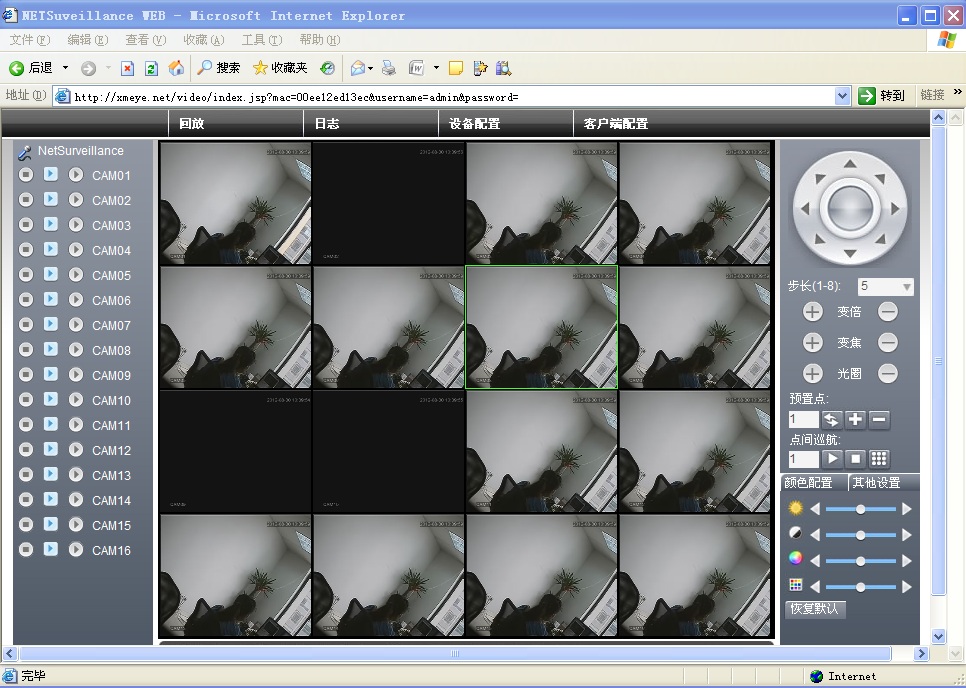
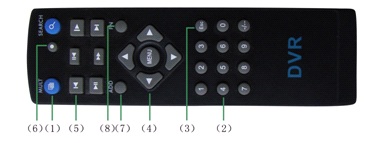

Hola, luego de 4 horas de grabación sigue grabando pero con la imagen en negro. Que debo hacer para que siga grabando normalmente?
Hola
la grabación debe ser continua durante todo el tiempo.
Verifica si pasados estas 4 horas las cámaras pueden mostrar imágenes en vivo, para confirmar sea un problema en las cámaras o en el grabador
Hola tengo un dvr con 4 camaras conectado a mi tv y andaban bien ahora me aprece un mensaje q dice archivo upgrade .(por favor no apague hasta q no se actualice)pero nunca se actualiza que debo hacer?
Este mensaje tiene relación con alguna actualización has iniciado. Sigue los pasos del asistente para actualizar tu DVR
Hola,hasta hace unos dias accedia a distancia a la vision de las camamras por autonat.com pero ahora ya no puedo .
Aunque no puedo contestarte con seguridad, verifica que el DVR esté conectado a Internet. Comprueba si tiene alguna configuracion de red o DHCP y no te marque ningún error